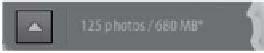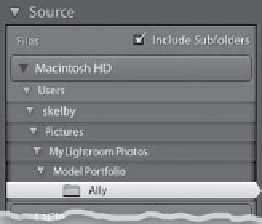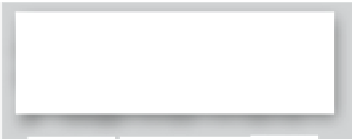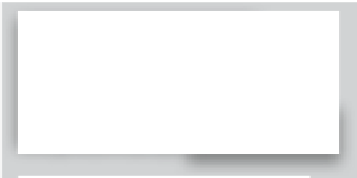Graphics Programs Reference
In-Depth Information
Lightroom Killer Tips
>
>
▼
Ejecting Your Memory Card
14 photos, but what about 140 or 340
photos? Yikes! So, armed with that info,
you can make a decision that fits your
workflow. If you're the type of photogra-
pher that likes to zoom in tight on each
and every photo to check focus and
detail, then it might be worth it for you to
wait for the 1:1 previews to render before
working on your images. If you're like me,
and want to quickly search through them,
and just zoom in tight on the most likely
keepers (maybe 15 or 20 images from
an import), then Embedded & Sidecar
makes sense. If you look at them mostly in
full-screen view (but don't zoom in really
tight that often), then Standard might
work, and if you want thumbnails that
more closely represent what your photo
will look like when it is rendered at high
quality, choose Minimal instead.
D3, D3x, and D3s thus far), but it doesn't
work, chances are your camera's USB set-
tings aren't set up to work with tethering.
Go to your camera's Setup menu, click on
USB, and change the setting to MTP/PTP.
▼
Seeing Just Your Video Clips
If you decide not to import anything and
want to eject your camera's memory
card, just Right-click directly on it in
the Import window's Source panel,
then choose
Eject
from the pop-up
menu that appears. If you pop in a new
card, click on the From button at the top
left of the window, and choose it from
the pop-up menu that appears.
First choose
All Photographs
from the
path pop-up menu at the top-left side of
the Filmstrip. Then, in the Library module
go up to the Library Filter at the top of
the window (if it's not visible, press the
\ [backslash] key
), and click on Attribute.
Over on the far-right side, to the right of
Kind, click on the
Videos button
(its icon
is a filmstrip and it's the third icon from
the left) and now it displays nothing but
all the video clips you have in Lightroom
(pretty handy if you want to make a regu-
lar collection of just your video clips).
▼
See How Many Images and
How Much Room They'll Take
▼
Hiding Folders You Don't Need
If you're importing photos that are
already on your computer, that long list
of folders in the Source panel can get
really long and distracting, but now you
If you look in the bottom-left corner of
the Import window, you'll see the total
number of images you have checked to
import, along with how much space they
will take up on your hard drive.
▼
To Ad v a n ce o r N o t to Ad v a n ce
When I'm shooting tethered, as each new
image comes in, I like to see it onscreen
at full size. If you'd prefer to control which
image appears onscreen, and for how
long (remember, if you see one onscreen
you like, it may only stay there a moment
▼
Choosing Your
Preview Rendering
I ran a Lightroom preview time trial,
importing just 14 RAW images off a
memory card onto a laptop. Here's how
long it took to import them and render
their previews:
can hide all those extra folders you don't
need to see. Once you find the folder
you're importing from, just double-click
on it, and everything else tucks away
leaving just that folder visible. Try this
once and you'll use it all the time.
Embedded & Sidecar:
19 seconds
Minimal:
21 seconds
Standard:
1 minute, 15 seconds
1:1:
2 minutes, 14 seconds
or two until the next shot comes in), go
under the File menu, under Tethered
Capture, and turn off
Auto Advance
Selection.
Now, you'll use the Left/Right
Arrow keys on your keyboard to move
through your images, rather than always
seeing the image you just took onscreen.
▼
If Your Nikon Won't Tether
If your Nikon camera is supported for
tethered shooting in Lightroom (like the
D90, D5000, D7000, D300, D300s, D700,
You can see that the 1:1 preview took
seven times as long as Embedded &
Sidecar. That may not seem that bad with