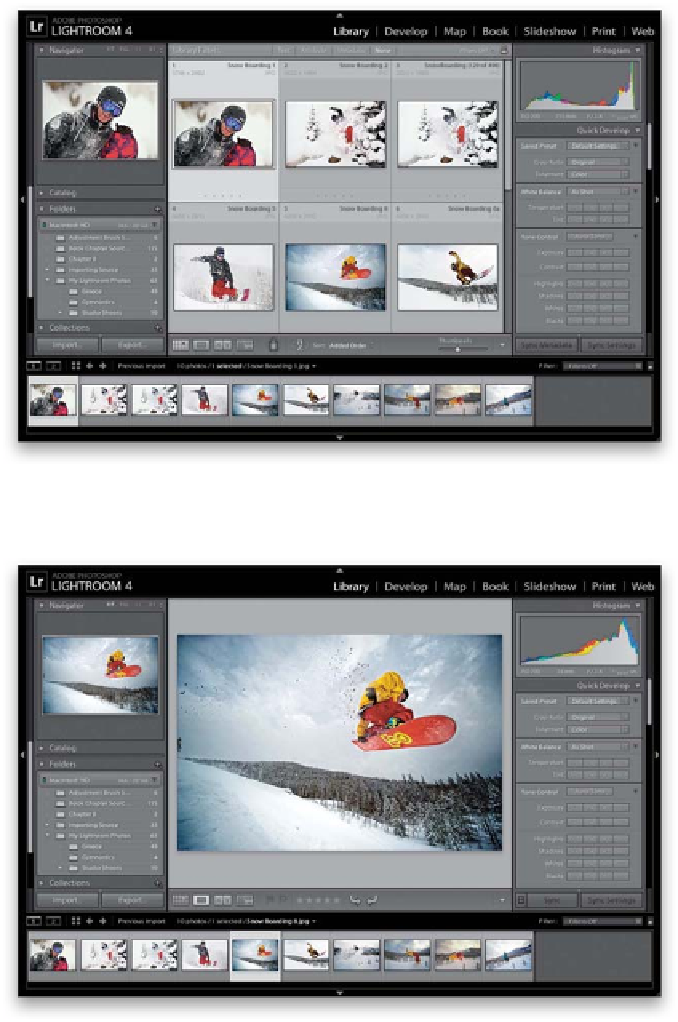Graphics Programs Reference
In-Depth Information
Before we get to sorting our photos and separating the winners from the losers
(which we cover in the next chapter), taking a minute just to learn the ins and outs
of how Lightroom lets you view your imported photos is important. Learning these
viewing options now will really help you make the most informed decisions possible
about which photos make it (and which ones don't).
Viewing Your
Step One:
When your imported photos appear in
Lightroom, they are displayed as small
thumbnails in the center Preview area
(as seen here). You can change the size of
these thumbnails using the Thumbnails
slider that appears in the toolbar (the dark
gray horizontal bar that appears directly
below the right side of the center Preview
area). Drag it to the right, and they get big-
ger; drag to the left, and they get smaller
(the slider is circled here).
Step Two:
To see any thumbnail at a larger size, just
double-click on it, press the letter
E
on
your keyboard, or press the
Spacebar
.
This larger size is called Loupe view (as if
you were looking at the photo through a
loupe), and by default it zooms in so you
can see your entire photo in the Preview
area. This is called a Fit in Window view,
but if you'd prefer that it zoomed in tighter,
you can go up to the Navigator panel at
the top left, and click on a different size,
like Fill, and now when you double-click, it
will zoom in until your photo literally fills
the Preview area. Choosing 1:1 will zoom
your photo in to a 100% actual size view
when it's double-clicked, but I have to tell
you, it's kind of awkward to go from a tiny
thumbnail to a huge, tight zoom like that.