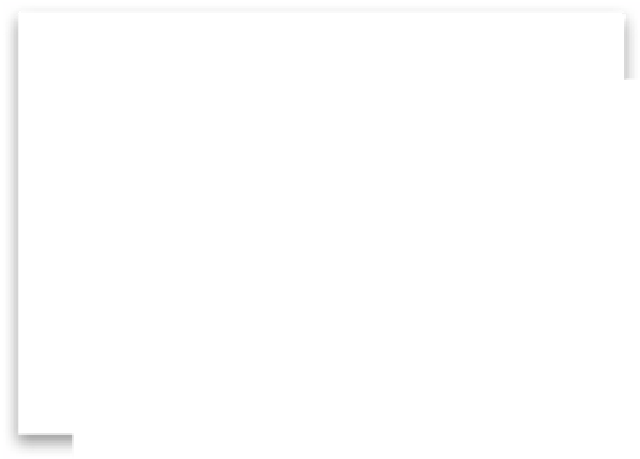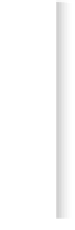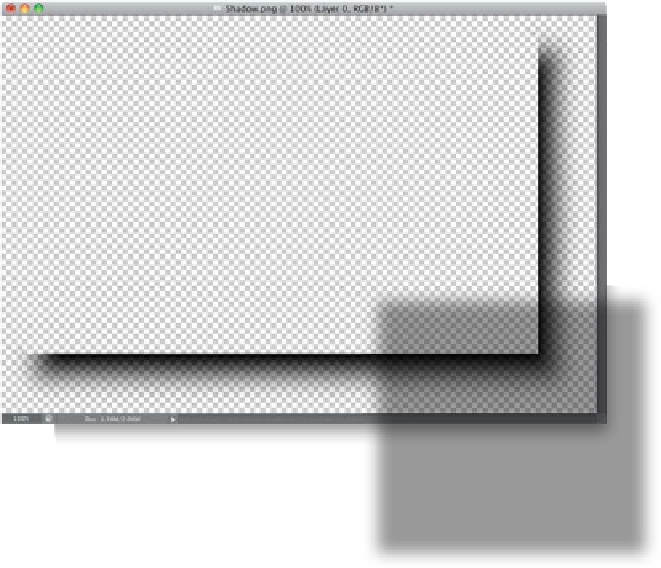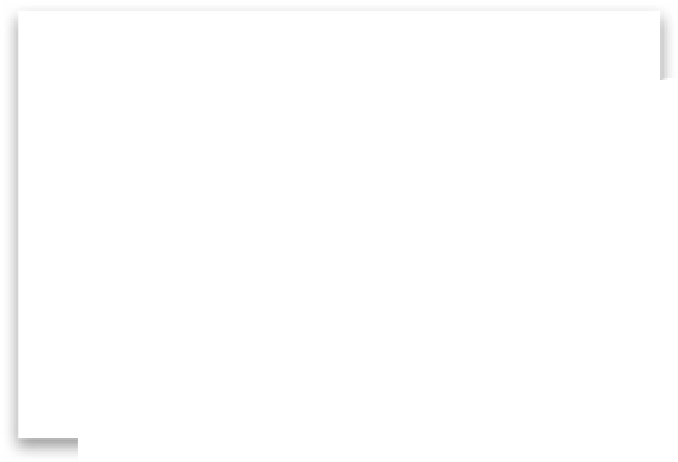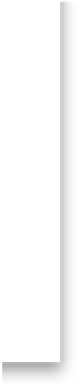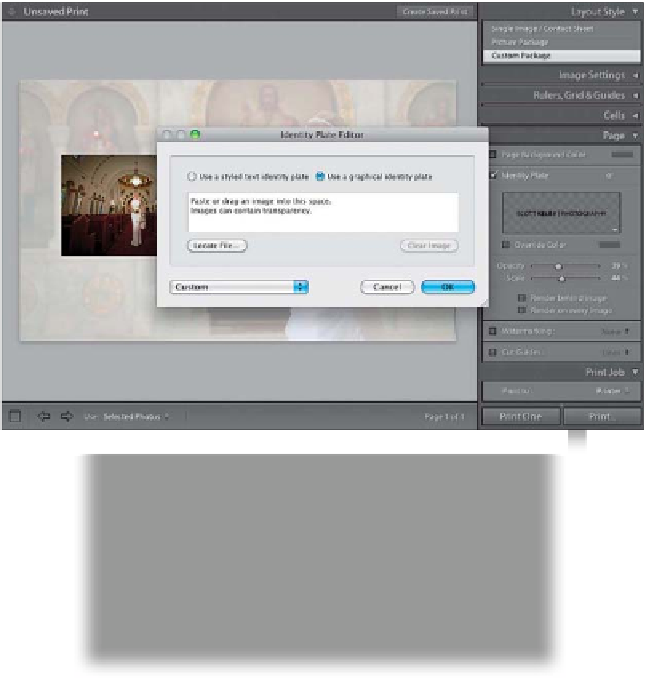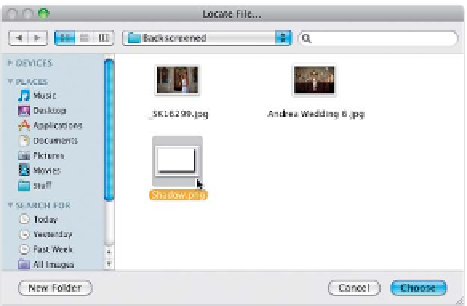Graphics Programs Reference
In-Depth Information
Step Nine:
When you bring this drop shadow over
to Lightroom, you're going to want the
background behind that shadow to be
transparent (or you'll bring a big white
background into Lightroom along with it).
Luckily, this is easier than it sounds: just
drag the Background layer onto the Trash
icon at the bottom of the Layers panel,
and—voilá—the area around and behind
your drop shadow is transparent. To keep
this drop shadow's transparency when
you bring it into Lightroom, you'll need
to save the file in PNG format, so go
ahead and choose
Save As
from the
File menu and save it as a PNG. A little
dialog will pop up with PNG Options
for Compression and Interlacing. Just
leave it set to Smallest/Slow and None,
and click OK.
Step 10:
Okay, back to Lightroom. Go to the Page
panel, turn on the Identity Plate check-
box, then click on the little triangle in
the bottom-right corner of the Identity
Plate preview, and choose
Edit
to bring up
the Identity Plate Editor. Click the Use a
Graphical Identity Plate radio button, then
click the Locate File button and find that
drop shadow PNG file you created in the
previous step. Click on it (as shown here),
then click the Choose (PC: Open) button,
and click OK in the Identity Plate Editor.