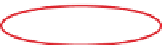Graphics Programs Reference
In-Depth Information
You saw earlier in this chapter how to print the same photo, at the same exact
size, multiple times on the same print. But what if you want to print the same
photo at different sizes (like a 5x7" and four wallet sizes)? That's when you
want to use Lightroom's Picture Package feature.
Printing Multiple
Step One:
Start by clicking on the photo you
want to have appear multiple times,
in multiple sizes, on the same page.
Go to the Template Browser in the left
side Panels area and click on the built-in
template named (1) 4x6, (6) 2x3, which
gives you the layout you see here. If you
look over in the Layout Style panel at the
top of the right side Panels area, you'll see
that the selected style is Picture Package
(as seen circled here in red).
Step Two:
If you look at the Preview area in Step
One, you can see that, by default, it puts
a little white border around each photo.
If you don't want the white border, go
to the Image Settings panel and turn off
the Photo Border checkbox (as shown
here). Also, by default, the Zoom to Fill
checkbox is turned on, so your photo is
cropped in a little bit. If you don't want
your photo cropped like that, turn the
Zoom to Fill checkbox off.