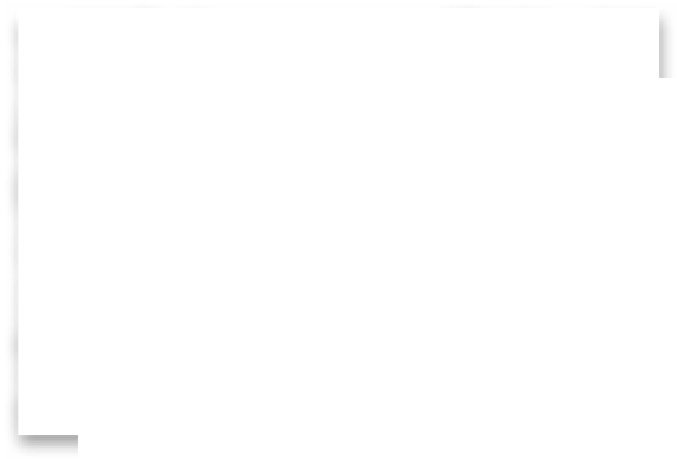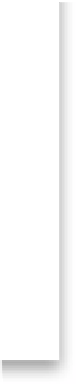Graphics Programs Reference
In-Depth Information
Besides a solid color and a gradient fill, you can choose a photo as your slide
background, and you can control the opacity of this background photo, so you
can create a backscreened effect. The only downside is that the same background
appears on every slide (except the title slides, of course), so you can't vary the
background effect from slide to slide. Here, we're going to look at a simple
photo background, then take it up a notch, and then finally pull a few tricks
that will let you create some very creative slide show layouts.
Photo Backgrounds
Step One:
First a little setup: go to the Template
Browser and click on the template named
Caption and Rating. Now, let's simplify the
layout: In the Options panel (at the top
of the right side Panels area), turn on the
Zoom to Fill Frame checkbox, then click
on the bottom-right corner of the guides
and drag inward until your photo is smaller
with a wide aspect ratio (like the one shown
here. After I did this, I turned off the Show
Guides checkbox in the Layout panel). In
that same panel, change the Stroke Border
color to black and increase the stroke width
to 2 pixels, then turn off the checkbox for
Cast Shadow. Now go down to the Overlays
panel and turn off both the Text Overlays
checkbox and the Star Ratings checkbox
(so we don't see stars over our photo).
Step Two:
Go to the Backdrop panel, and turn the
Color Wash checkbox off, so you no longer
have a gradient over the background. Now,
go to the Filmstrip and drag-and-drop the
photo you want to use as a background
image onto the Background Image well in
the Backdrop panel (as shown here; you
may have to turn the Background Image
checkbox on first), and that image now
appears as the background behind your
currently selected photo. The background
photo appears at 100% opacity, which
usually means it's going to compete with
your foreground photo, and for that reason
we usually create a “backscreened” effect
for the background photo, so it appears
washed out and more subtle, and your
main image stands out again.