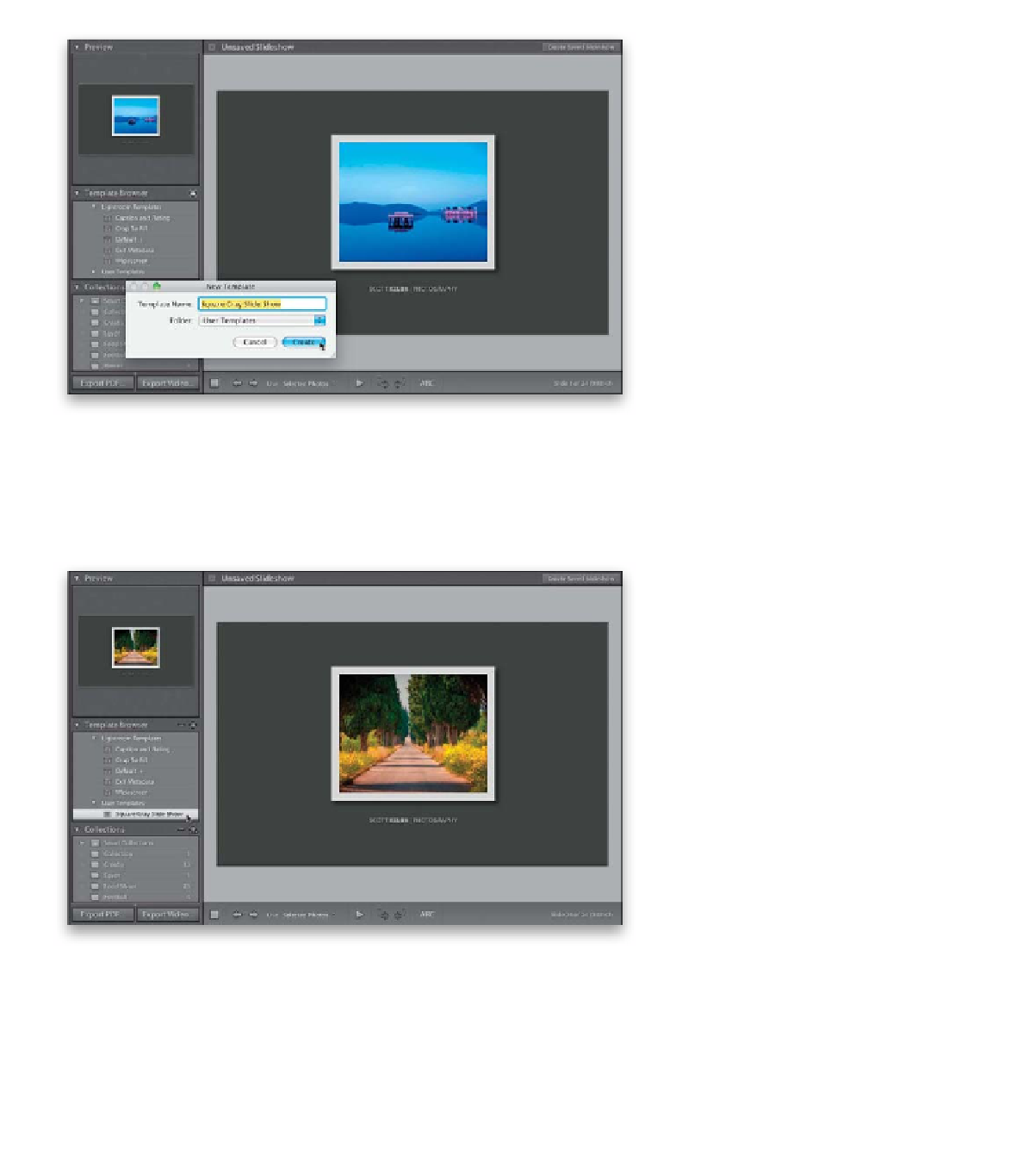Graphics Programs Reference
In-Depth Information
Step 10:
Now we're going to save our template,
so in the future we can apply it with just
one click in the Template Browser (it
remembers everything: the text, the back-
ground color, the opening and closing
title slides [more on those on page 372]—
you name it). To do this, press
F7
to make
the left side Panels area visible again, then
go to the Template Browser and click on
the + (plus sign) button on the far right
of the panel header. This brings up the
New Template dialog (shown here), where
you can name your template and choose
where you want to save it (I save mine in
the User Templates folder, as shown here,
but you can create your own folders and
choose to save into one of them by choos-
ing it from the Folder pop-up menu).
Step 11:
Now that you've saved your custom
slide design as a template, you can
apply this same exact look to a totally
different set of images by going to
the Slideshow module, and in the
Collections panel, clicking on a differ-
ent collection. Then, in the Template
Browser, under User Templates, click
on Square Gray Slide Show, and this
look will be instantly applied to your
collection of photos (as shown here).