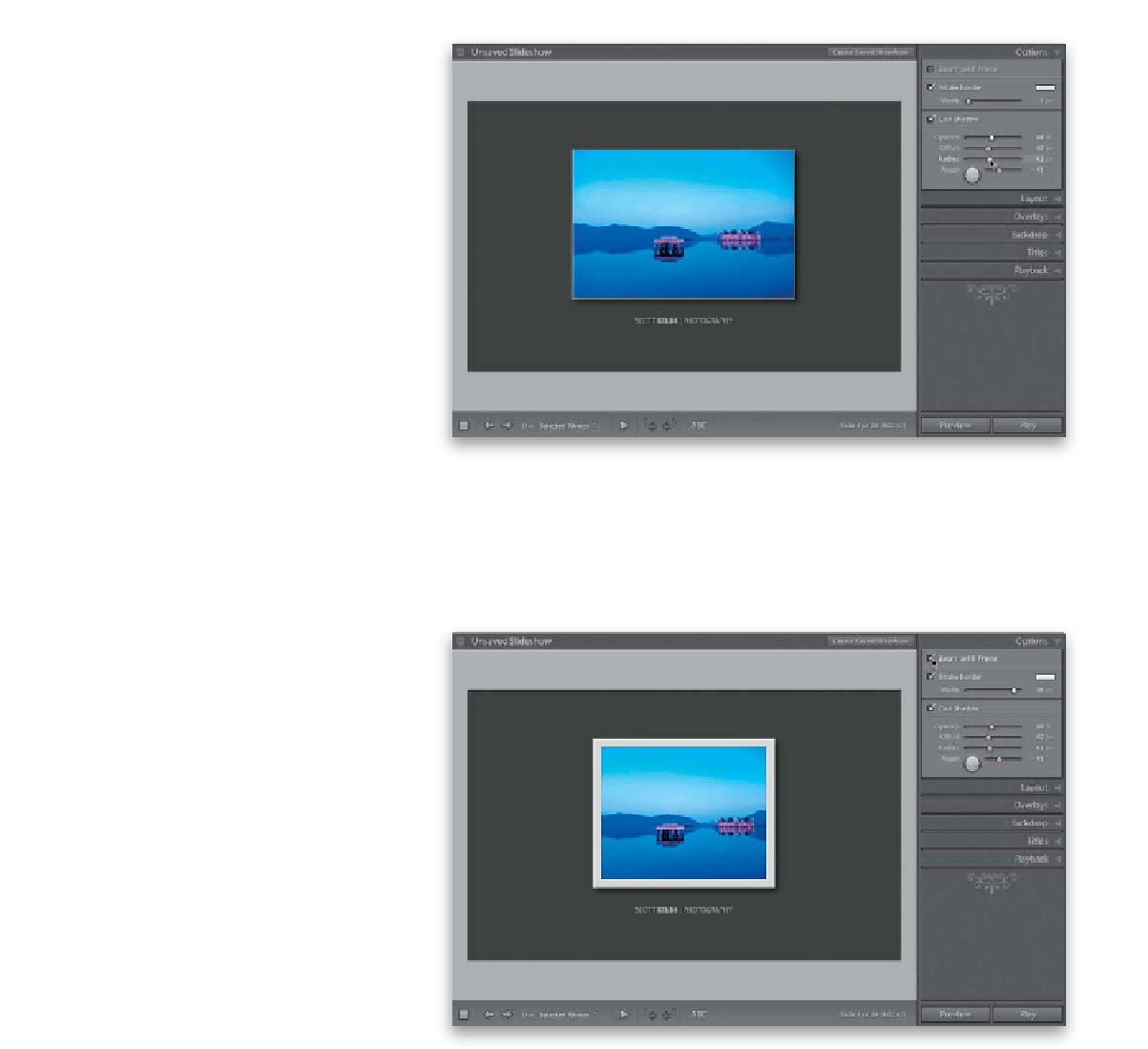Graphics Programs Reference
In-Depth Information
Step Eight:
Now that we're on a gray background,
rather than black, you can see that this
Exif Metadata template actually has a drop
shadow on the image included in the design,
but of course you can't see it when you're
on a solid black background (which makes
you wonder why Adobe had that feature
turned on in the first place, eh?). Anyway,
you can control the size, opacity, and direc-
tion of the drop shadow (see page 370 for
more on drop shadows) in the Options
panel, but for now we'll just increase the
Radius to soften the shadow and increase
the Opacity a bit to give us the look you
see here.
Step Nine:
Let's give this layout a little more of a fine
art slide show feel by making the image
area square. It's not real obvious how to do
this, but luckily it's fairly easy. You start by
moving the guides (press Command-Shift-H
[PC: Ctrl-Shift-H] to turn them back on),
so they make a square. This makes perfect
sense at first, but once you see that it just
resizes your photo, at the same aspect ratio,
inside that square cell (rather than cropping
it to square), you start scratching your head
(well, I did anyway, but it was only because
my head was itchy. That was pretty bad.
I know). The trick is to go up to the Options
panel and turn on the checkbox for Zoom
to Fill Frame. That fills the square cell with
your image, and now you get the square
look you see here. While we're here, let's go
and add a thicker stroke around the image
using the Stroke Border Width slider in that
same panel (more on adding a stroke on
page 370).