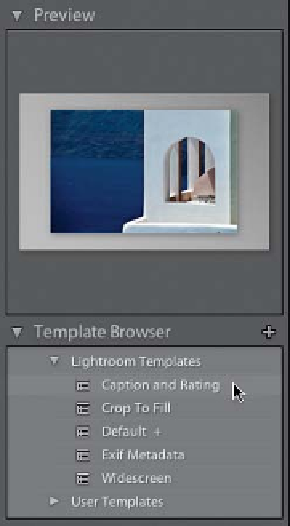Graphics Programs Reference
In-Depth Information
Step Five:
If you want to try a different look for your
slide show, you can use any of the built-in
slide show templates that come with Light-
room (they're in the Template Browser in
the left side Panels area). Before you start
clicking on them, however, you can get a
preview of how they'll look by just hover-
ing your cursor over their names in the
Template Browser. Here, I'm hovering over
the Caption and Rating template, and the
Preview panel shows that template has a
light gray gradient background, and the
images have a thin white stroke and a
drop shadow. While this is similar to the
default template, with this template, if
you've added a star rating to your photo,
the stars appear over the top-left corner
of your image, and if you added a caption
in the Library module's Metadata panel,
it appears at the bottom of the slide.
Let's go ahead and try this one.
Step Six:
To see a quick preview of how your slide
show will look, go to the toolbar below the
center Preview area, and click the Preview
button (it's a right-facing triangle—just
like the Play button on a DVD player). This
plays a preview of your slide show within
that center Preview area, and although
the slide show is the exact same size in
that window, you're now seeing it without
guides, with transitions, and with music (if
you chose to add music, which we haven't
covered yet, so you probably haven't, but
hey, ya never know). To stop your preview,
press the square Stop button on the left
side of the toolbar; to pause it, press the
two vertical lines where the Play button
used to be (as shown here).
TIP: Life Is Random
Your slides play in the order that they
appear in the Filmstrip, but if you want
your slides to appear in a completely
random order, go to the Playback panel
in the right side Panels area and turn on
the Random Order checkbox.