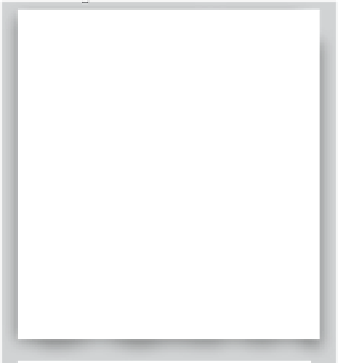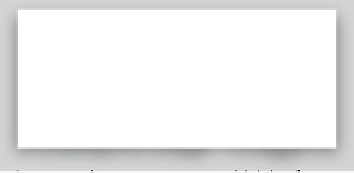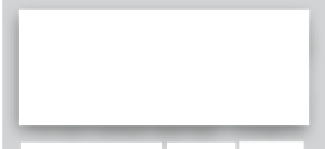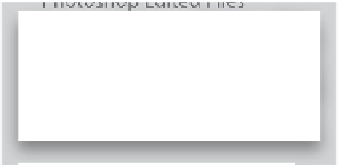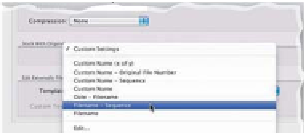Graphics Programs Reference
In-Depth Information
L
i
g
h
t
r
o
o
m
K
i
l
l
e
r
T
i
p
s
>
>
▼
Choosing the Name of Your
Photoshop Edited Files
▼
Get Rid of Those Old PSD Files
If you upgraded from Lightroom 1, each
time you jumped over to Photoshop, it
created a copy of your photo and saved
it alongside the original in PSD format,
even if you never made a change to it in
Photoshop. If you're like me, you prob-
ably had a hundred or more PSDs with
no visible changes, just taking up space
on your drive and in Lightroom. If you
still haven't gotten rid of them, go to the
Library module, and in the Catalog panel,
click on All Photographs. Then, up in
the Library Filter, click on Metadata. In
the first field on the left, click on the
▼
Getting Consistent Color
Between Lightroom
and Photoshop
If you're going to be going back and forth
between Lightroom and Photoshop, I'm
sure you want consistency in your color
Back in Lightroom 1, it automatically
added “Edit in CS3” to end of any photo
you edited over there, but now you get
to choose exactly what these edited files
are named. Just go to Lightroom's prefer-
ences (press
Command-,
[comma;
PC:
Ctrl-,]
), and then click on the External
Editing tab, and at the bottom of the
dialog, you'll see the Edit Externally File
Naming section, where you can choose
your own custom name or one of the
preset file naming templates.
between the two programs, which is why
you might want to change your color
space in Photoshop to match Lightroom's
default color space of ProPhoto RGB. You
do this under Photoshop's Edit menu:
choose
Color Settings
, then under Work-
ing Spaces, for RGB, choose
ProPhoto
RGB.
If you prefer to work in the Adobe
RGB (1998) color space in Photoshop,
then just make sure you send your photo
over to Photoshop in that color space: go
to Lightroom's Preferences dialog, click
on the External Editing tab up top, then
under Edit in Photoshop, for Color Space,
choose
AdobeRGB (1998)
.
▼
Cutting Your File's Ties
to Lightroom
header and choose
File Type
from the
pop-up menu, then click on Photoshop
Document (PSD). Choose
Date
for the
second field and click on the oldest
dates, so you can see which ones you
never used or don't need, and you can
delete them so you get that space back.
▼
Getting Much Better Looking
High Dynamic Range Images
Although in this chapter I showed you
how to jump from Lightroom to Photo-
shop to create High Dynamic Range
(HDR) images, unfortunately if you're
not using Photoshop CS5 or higher,
Photoshop's built-in HDR feature isn't the
greatest (and that's being kind). Every pro
photographer I know who is into creating
HDR images without CS5 or higher uses
a program called Photomatix Pro (you
can download a free trial version from
their website at
www.hdrsoft.com)
. Try it
once, and I doubt you'll use Photoshop's
old HDR feature again.
▼
How to Get Photos Back Into
Lightroom After Running an
Export Action
If you created an action in Photoshop and
saved it as an export action in Lightroom
(see page 305), when your photos leave
Lightroom and go to Photoshop to run
the action, that's the “end of the line” (the
photos don't come back to Lightroom).
However, if you want those processed
photos to be automatically imported
back into Lightroom, do this: Use Light-
room's Auto Import feature to watch a
folder (see Chapter 1), and then when you
write your Photoshop action, have it save
your processed files to that folder. That
way, as soon as the action is run, and the
file is saved out of Photoshop, it will auto-
matically be re-imported into Lightroom.
When you move a file over to Photoshop
for editing, and you save that file, the
saved file comes right back to Lightroom.
So, how do you break this chain? When
you're done editing in Photoshop, just go
under Photoshop's File menu and choose
Save As
, then give the file a new name.
That's it, the chain is broken and the file
won't go back to Lightroom.