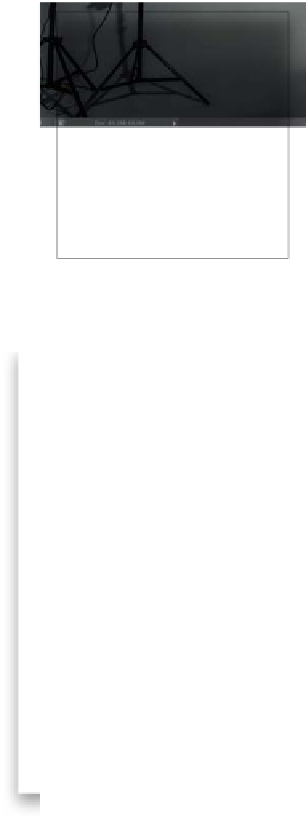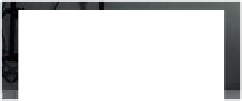Graphics Programs Reference
In-Depth Information
Step Three:
Since we're working with a RAW file
here, it opens a copy of the image, with
the changes you made in Lightroom, in
Photoshop (as seen here). The first thing
we have to do is get our subject off the
background and onto his own separate
layer. So, get the Quick Selection tool
(W)
and paint over the football player with it
(as shown here). As you paint, it detects
the outline of your subject and it makes
a selection as you go. Don't expect the
selection to be perfect, but just kind of
“in the ballpark” at this point. You can see
here that it spilled over and selected the
gaps between his arms and his waist, and
some areas inside the helmet's face mask,
as well.
Step Four:
If you make a huge mistake (like you start
selecting the gray background), you can
deselect those areas by pressing-and-hold-
ing the Option (PC: Alt) key and painting
over them to remove them. However, this
doesn't work nearly as well for small detail
areas, like the small areas inside his face
mask, or even under his arms. I've found it
works much better to get the Magic Wand
tool
(Shift-W)
at this point, press-and-
hold the
Option (PC: Alt) key
and then
just click once in those areas under his
arms and in the face mask, and it pretty
much deselects them with just one click
(I keep my Magic Wand's Tolerance set-
ting [up in the Options Bar] at 20, so it
doesn't deselect too much). Zoom in tight
to make it easier to deselect those tiny
areas in the face mask, and even the gaps
in the drawstrings on his pants. You only
want him and his helmet selected and no
background area at all (as shown here.
And don't worry about selecting the
edge of his hair. We'll work on that next).