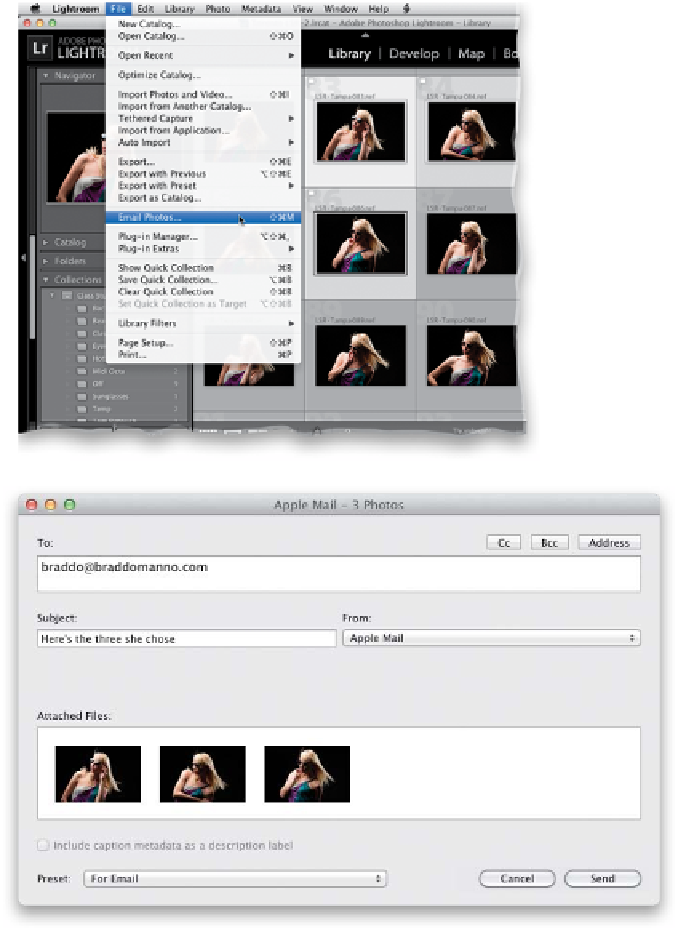Graphics Programs Reference
In-Depth Information
Back in Lightroom 3 (and earlier versions), if you wanted to email images from
Lightroom, it was…well…it was a workaround. You had to jump through a lot of
hoops (creating aliases/shortcuts to your email program, and placing those inside
one of Lightroom's folders, and on and on). It kinda worked, but it was kinda
clunky. Luckily, in Lightroom 4, it's built right in, and now it couldn't be easier.
Emailing Photos
Step One:
In the Grid view, Command-click (PC:
Ctrl-click) on the images you want to
email. Now, go under the File menu and
choose
Email Photos
(as shown here), or
just press the shortcut
Command-Shift-M
(PC: Ctrl-Shift-M)
to bring up Lightroom
4's email dialog (shown in the next step).
Step Two:
Here's where you enter the email address
of the person you want to email the im-
ages to and type in the subject line of your
email, and it chooses your default email
application (but you can choose a different
email application if you like from the pop-
up menu). You'll also see the thumbnails of
the images you just selected in Lightroom's
Grid view.
TIP: What If Your Email App Isn't Listed?
Then, from the From pop-up menu, choose
Go to Email Account Manager
. There,
click the Add button (in the bottom left)
and when the New Account dialog ap-
pears, choose your email provider from
the Service Provider pop-up menu (you'll
see AOL, Gmail, Hotmail, etc.). If yours
isn't listed there, then choose Other, and
you'll have to add the server settings
yourself. Now, add your email address
and password in the Credential Settings
section (it will verify that it's correct), and
your email server will be added to your
From pop-up menu.