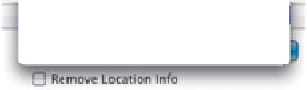Graphics Programs Reference
In-Depth Information
Step Nine:
Also, if these images are for printing in
another application, or will be posted
on the web, you can add sharpening by
turning on the Sharpen For checkbox
in the Output Sharpening section. This
applies the right amount of sharpening
based on whether they're going to be
seen only onscreen (in which case, you'll
choose Screen) or printed (in which case,
you'll choose the type of paper they'll be
printed on—glossy or matte). For inkjet
printing, I usually choose High for the
Amount, which onscreen looks like it's too
much sharpening, but on paper looks just
right (for the web, I choose Standard).
You can add Output Sharpening for wherever these images will be viewed,
either onscreen (on the web or in a slide show), or on a print
Step 10:
In the Metadata section, you start by
choosing what metadata you want to
be exported with your images: everything,
everything but your camera and Camera
Raw data (this hides all your exposure
settings, your camera's serial numbers,
and other stuff your clients probably
don't need to know), just your copyright
and contact info (if you're including your
copyright, you probably want to include a
way for people to contact you if they want
to use your photo), or just your copyright.
If you choose All or All Except Camera &
Camera Raw Info, you can still have Light-
room remove any GPS data by turning on
the Remove Location Info checkbox.
The next section down lets you add a
visible watermark to the images you're
exporting (watermarking is covered in
detail in the next project), and to add your
watermark to each image you're exporting,
turn on the Watermark checkbox, then
choose a simple copyright or your saved
watermark from the pop-up menu.