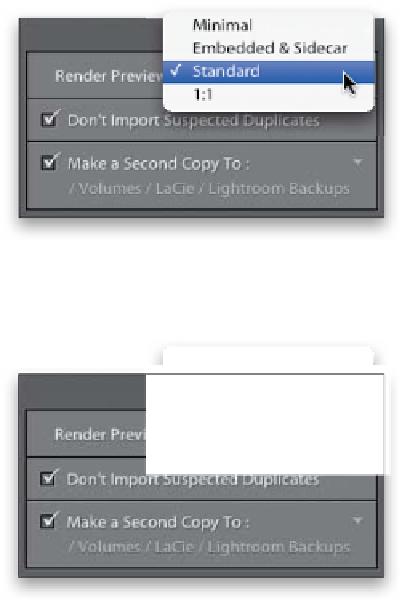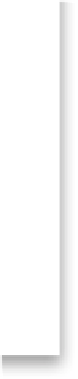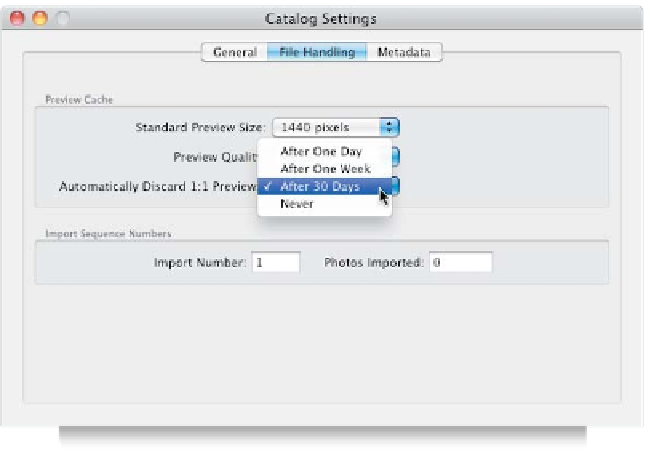Graphics Programs Reference
In-Depth Information
(3) Standard
The Standard preview takes quite a bit
longer, because it renders a higher-resolu-
tion preview as soon as the low-res JPEG
previews are imported, so you don't have
to wait for it to render the Fit in Window
preview (if you double-click on one in the
Grid view, it zooms up to a Fit in Window
view without having to wait for rendering).
However, if you zoom in even closer, to
a 1:1 view or higher, you'll get that same
rendering message, and you'll have to
wait a few seconds more.
(4) 1:1
The 1:1 (one-to-one) preview displays the
low-res thumbnails, then starts rendering
the highest-quality previews, so you can
zoom in as much as you want with no
waiting. However, there are two downsides:
(1) It 's notoriously slow. Ba sically, you need
to click the Import button, then get a cup
of coffee (maybe two), but you can zoom
in on any photo and never see a render-
ing message. (2) These large, high-quality
previews get stored in your Lightroom
database, so that file is going to get very
large. So large that Lightroom lets you
automatically delete these 1:1 previews
after a period of time (up to 30 days). If
you haven't looked at a particular set of
photos for 30 days, you probably don't
need the high-res previews, right? You
set this in Lightroom by going under the
Lightroom (PC: Edit) menu and choosing
Catalog Settings
, then clicking on the
File Handling tab and choosing when to
discard (as shown here).
Note:
Which one do I use? Minimal. I don't
mind waiting a couple of seconds when
I zoom in on an image. Besides, it only
draws previews for the ones I double-click
on, and I only double-click on the ones
I think might be good (an ideal workflow
for people who want instant gratification,
like me). However, if you charge by the hour,
choose 1:1 previews—it will increase your
billable hours. (You know I'm joking, right?)
Continued