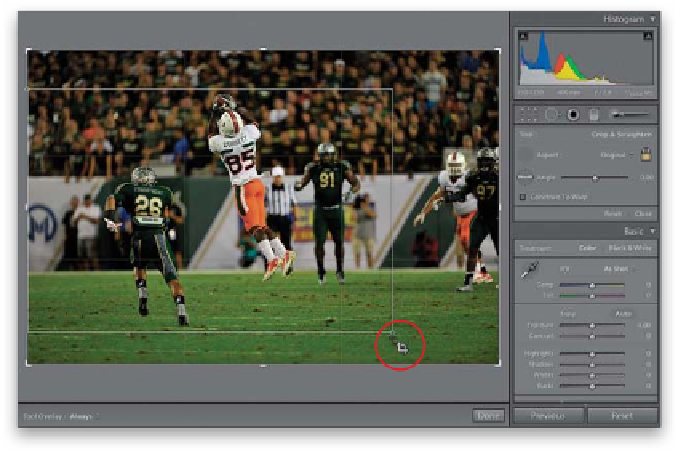Graphics Programs Reference
In-Depth Information
Step Five:
If you know you want a particular size
ratio for your image, you can do that
from the Ratio pop-up menu in the Crop
& Straighten options. Go ahead and click
the Reset button, below the right side
Panels area, so we return to our original
image, and then click on the Crop Overlay
tool, again. Click on the Aspect pop-up
menu at the top-right side of the Crop
& Straighten options, and a list of preset
sizes appears (seen here). Choose
4x5/8x10
from the pop-up menu, and you'll see
the left and right sides of the Crop Overlay
border move in to show the ratio of what
a 4x5" or 8x10" crop would be. Now you
can resize the cropping rectangle and
be sure that it will maintain that 4x5/8x10
aspect ratio.
Step Six:
The other, more “Photoshop-like,” way
to crop is to click on the Crop Overlay
tool, then click on the Crop Frame tool
(shown circled here in red) to release it
from its home near the top left of the
Crop & Straighten options. Now you
can just click-and-drag out a cropping
border in the size and position you'd
like it. Don't let it freak you out that the
original cropping border stays in place
while you're dragging out your new crop,
as seen here—that's just the way it works.
Once you've dragged out your cropping
border, it works just like before (grab
the corner handles to resize, and reposi-
tion it by clicking inside the cropping
border and dragging. When you're done,
press
R
to lock in your changes). So,
which way is the right way to crop?
The one you're most comfortable with.