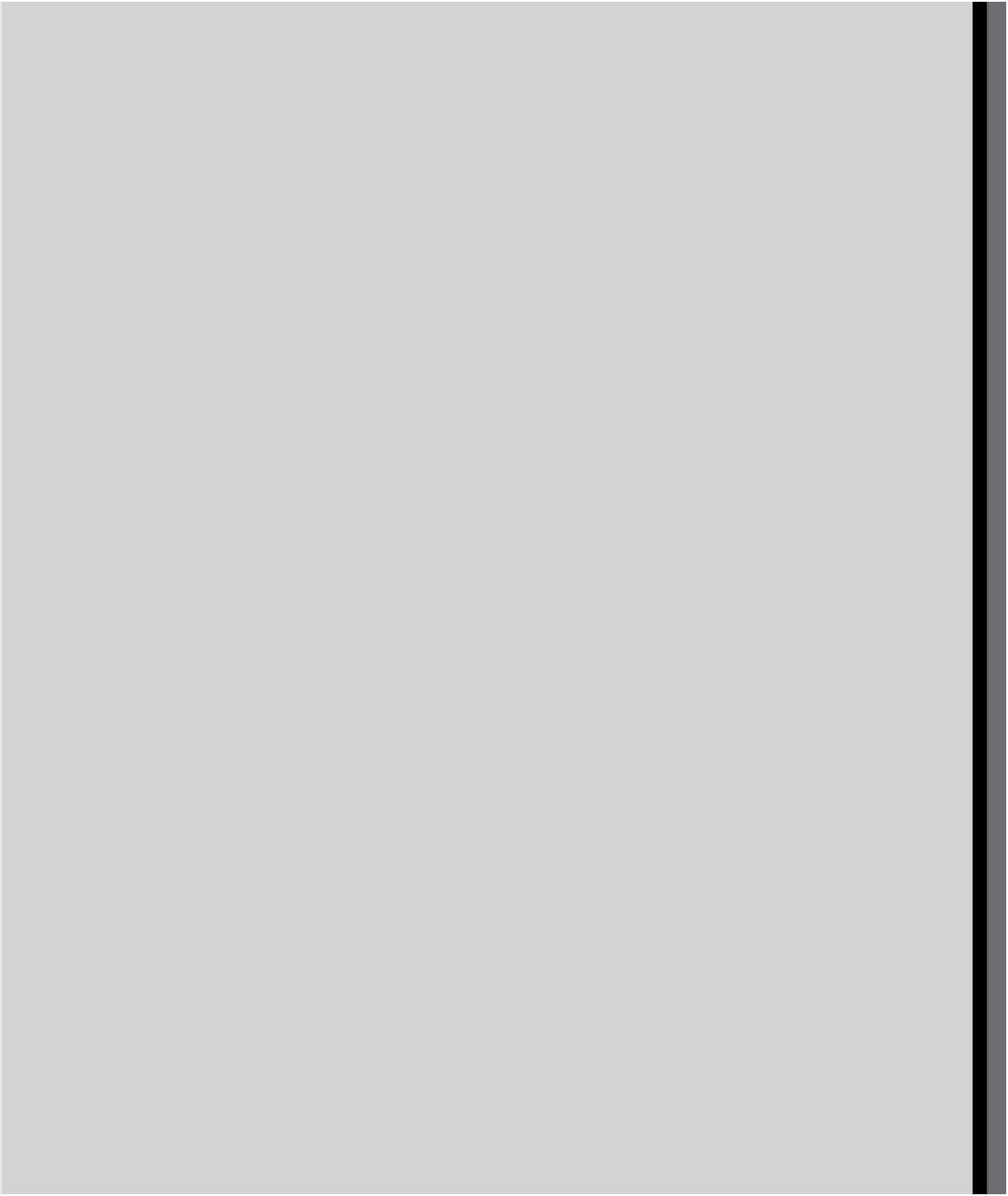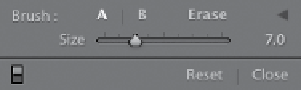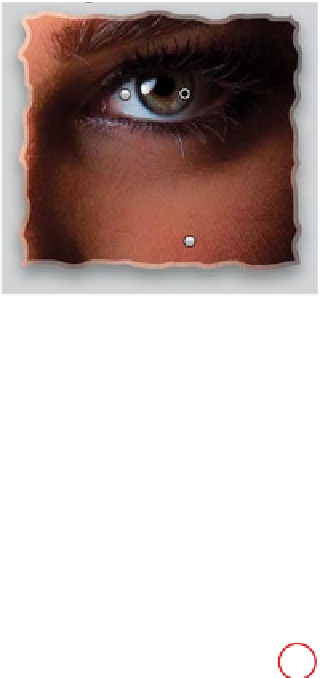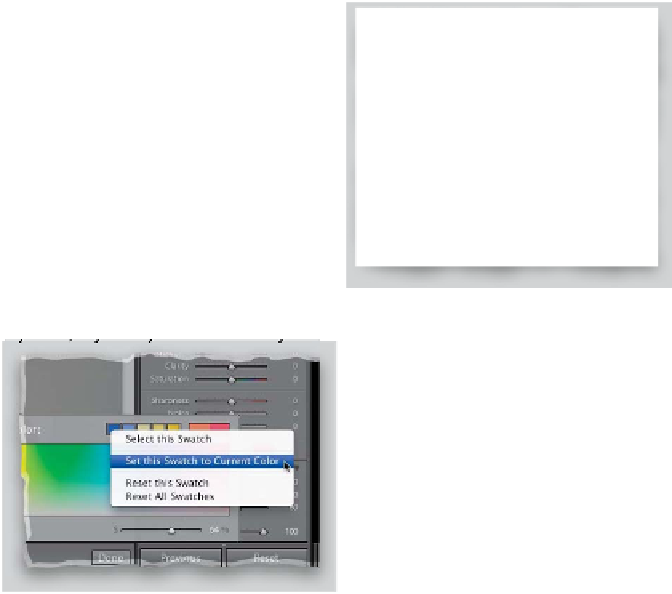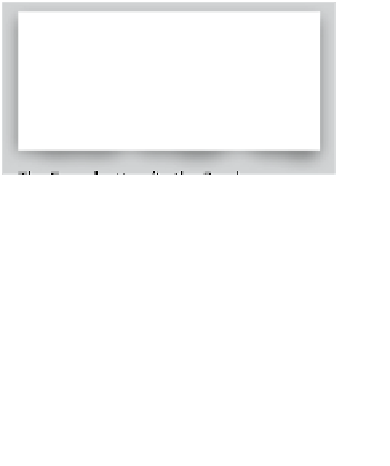Graphics Programs Reference
In-Depth Information
Lightroom Killer Tips
>
>
▼
Hiding Your Pins
▼
The Erase Button
mask visibility on/off by pressing the
letter
O
on your keyboard.
▼
Changing the Color
of Your Mask
When your mask is visible (you've got
your cursor over a pin), you can change
the color of your mask by pressing
The Erase button (in the Brush sec-
tion), doesn't erase your image, it just
changes your brush, so if you paint with
it selected, it erases your mask instead of
painting one.
You can hide the Adjustment Brush
pins anytime by pressing the letter
H
on your keyboard. To bring them back,
press H again.
▼
Choosing Tint Colors
If you want to paint with a color that
appears in your current photo, first choose
Color
as your Effect, then click on the
Color swatch, and when the color picker
appears, click-and-hold the eyedropper
cursor and move out over your photo. As
you do, any color you move over in your
▼
Shortcut for Adding New Edits
When you're using the Adjustment Brush,
if you want to quickly add a new pin
(without going back to the panel to
click on the New button), just press
the
Return (PC: Enter) key
on your
keyboard, then start painting.
Shift-O
on your keyboard (this toggles
you through the four choices: red,
green, white, and gray).
▼
Scaling the Graduated Filter
from the Center
By default, your gradient starts where
you click (so it starts from the top or
the bottom, etc.). However, if you press-
and-hold the
Option (PC: Alt) key
as
you drag the gradient, it draws from
the center outward instead.
▼
Shrinking the Brush Options
Once you've set up your A/B brushes, you
can hide the rest of the brush options by
clicking on the little downward-facing
triangle to the right of the Erase button.
photo is targeted in your color picker.
When you find a color you like, just release
the mouse button. To save this color as a
color swatch, just Right-click on one of the
existing swatches and choose
Set this
Swatch to Current Color
.
▼
Inverting Your Gradient
Once you've added a Graduated Filter to
your image, you can invert that gradient
by pressing the
' (apostrophe) key
on
your keyboard.
▼
Scroll Wheel Trick
If you have a mouse with a scroll wheel,
you can use the scroll wheel to change
the Size amount of your brush.
▼
Changing the Intensity
of the Effects
Once you've applied either a Graduated
Filter or an effect with the Adjustment
Brush, you can control the amount of
the last-adjusted effect by using the
Left
and Right Arrow keys
on your keyboard.
▼
Seeing/Hiding the
Adjustment Mask
By default, if you put your cursor over a
pin, it shows the mask, but if you'd prefer
to have it stay on while you're painting
(especially handy when you're filling in
spots you've missed), you can toggle the
▼
Controlling Flow
The numbers
1
through
0
on your
keyboard control the amount of brush
Flow (
3
for 30%,
4
for 40%, and so on).