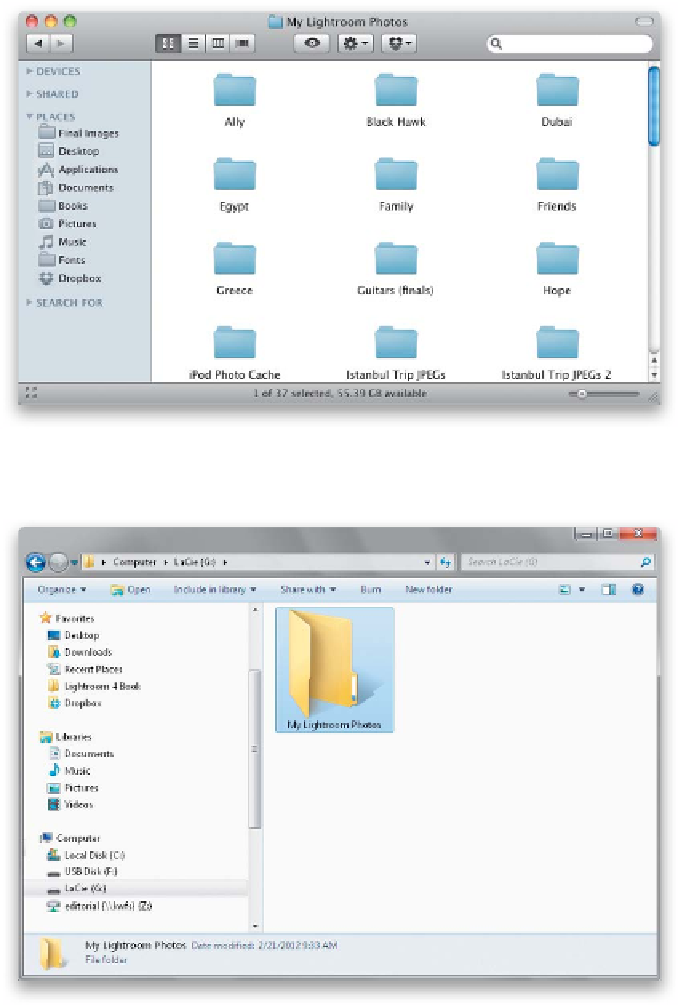Graphics Programs Reference
In-Depth Information
Step Two:
If you already have folders full of photos
on your computer, before you start
importing them into Lightroom, you'll
want to drag-and-drop those folders inside
your My Lightroom Photos folder. That
way, all your photos reside inside that one
My Lightroom Photos folder before you
import them into Lightroom. Although it
doesn't seem like it now, again, it's amazing
how this one little bit of organization will
make your life that much easier down the
road. If you choose to store your photos
on an external hard drive, then you'll set
things up pretty much the same way
(that's in the next step).
Step Three:
On your external hard drive, just create a
new folder, name it My Lightroom Photos
(or whatever you'd like), then drag-and-
drop any photos on your computer that
you want managed by Lightroom into
that My Lightroom Photos folder on your
external drive. Of course, keep them in
their original folders when you drag-and-
drop them over into your My Lightroom
Photos folder (after all, you don't want to
just drag-and-drop thousands of photos
into one big empty folder). Do all this
before you start importing them into
Lightroom (which we'll talk about in detail
on the next page, along with how to tell
Lightroom how to use that new folder you
created to store all your imported photos).