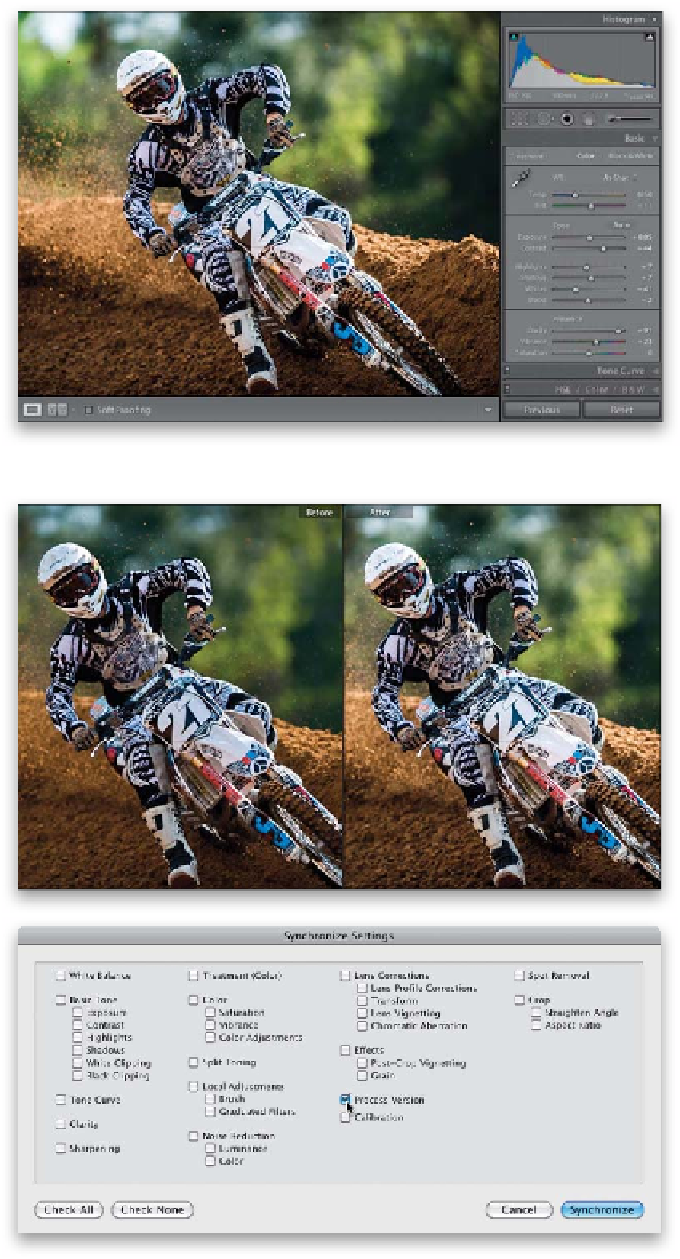Graphics Programs Reference
In-Depth Information
Step Three:
By the way, if you hit the Cancel button,
no harm's done—it just leaves the image
as is, using the old process version. So, just
hit Cancel if you want to stick with the
old version. But, for our purposes here, go
ahead and click the Update button. Once
you do that, take a look at the Basic panel
and you'll see the new Lightroom 4 sliders,
including Highlights, Shadows, and Whites,
but gone are Recovery and Fill Light (more
on this later in this chapter). If you look at
your image now, and for any reason you
don't like what the new processing tech-
nology has done, you can always just adjust
the sliders so it looks good to you, or you
can just press
Command-Z (PC: Ctrl-Z)
to undo the update.
Step Four:
Here's a before and after for this photo,
and I think the update was well worth it,
with a much better-looking result from
Clarity and Contrast, and the highlight
reduction (although I'm not sure how
much of that will even be visible when
this is actually printed using a printing
press to create this page in the topic).
I can tell you this, though: I haven't had
a single image yet where I liked the old
version better (yes, it's that much bet-
ter). By the way, if you skip the updating
for now, you can always update your
photo later by going under the Settings
menu, under Process, and choosing
2012
(Current)
. Just for fun, choose the 2003
or 2010 version for this file to see how far
we've come.
TIP: Turn on Process Version When
Syncing or Copying Settings
Whenever you synchronize or copy your
settings, be sure to leave the Process
Version checkbox turned on in the Syn-
chronize Settings or Copy Settings dialog.
With this off, you'll get different results
when synching or copying settings to im-
ages with a different process version.