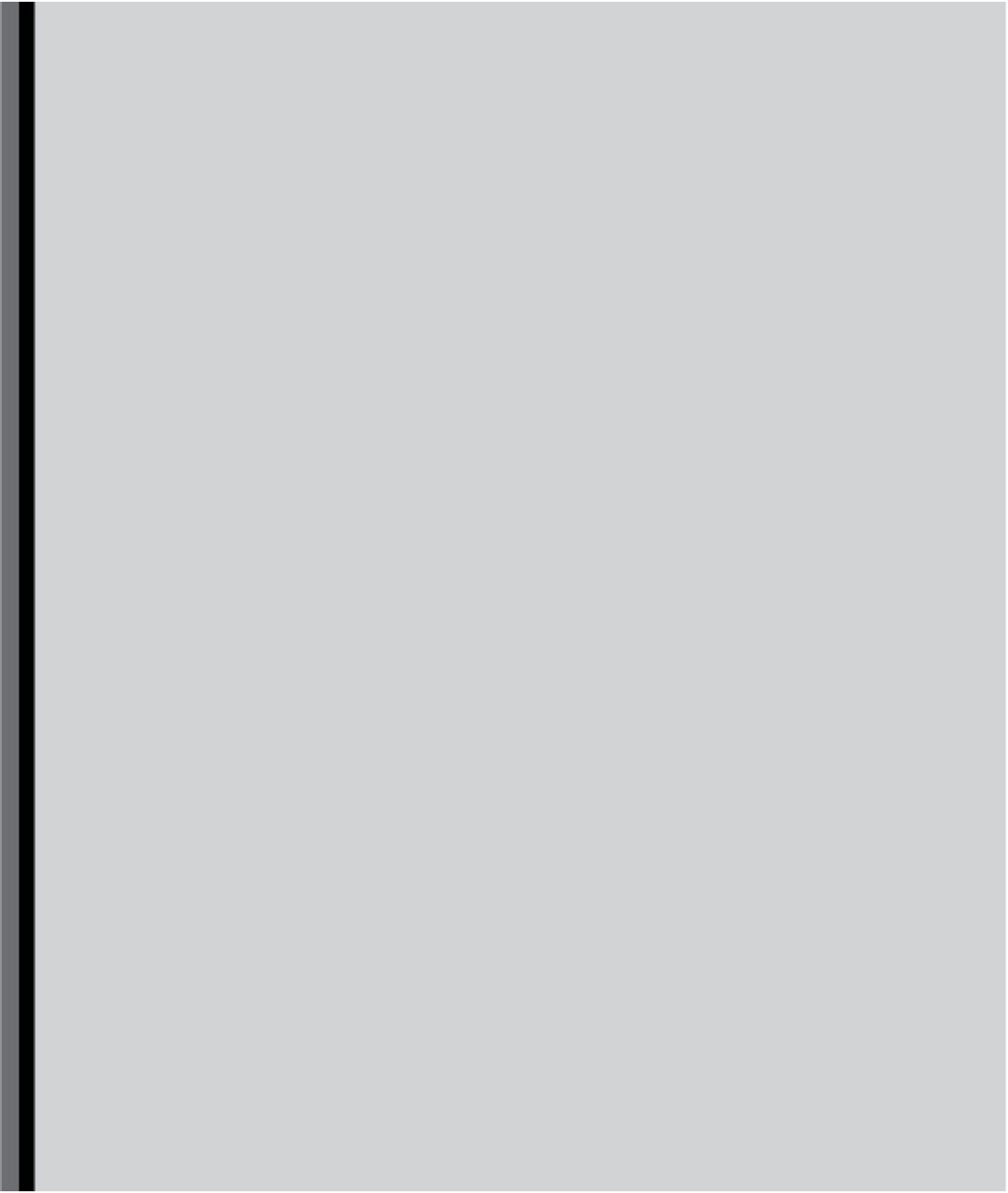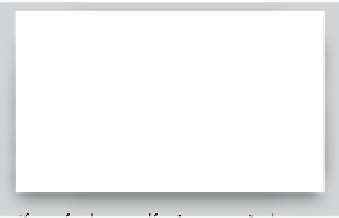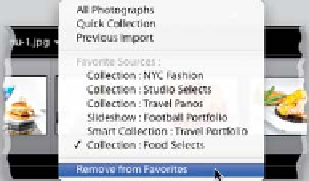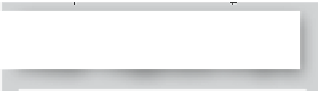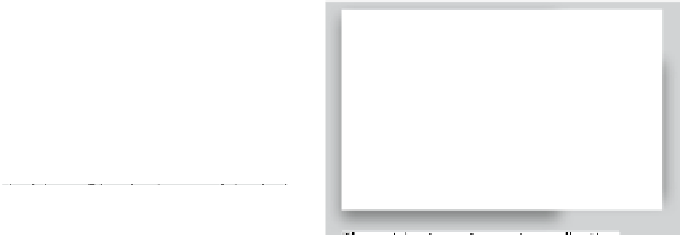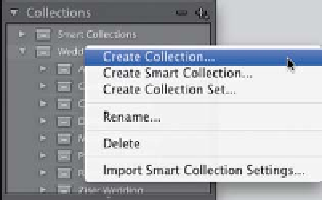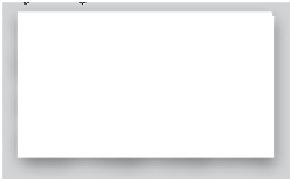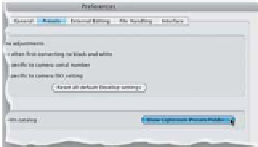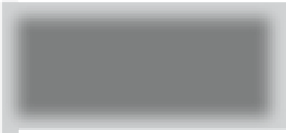Graphics Programs Reference
In-Depth Information
Lightroom Killer Tips
>
>
▼
Switching to the Painter Tool
You can switch to the Painter tool by
pressing
Command-Option-K (PC:
Ctrl-Alt-K)
. When you're done, either
click it back on its gray circular home
in the toolbar or just press the same
keyboard shortcut again.
you changed collections or folders, it
stopped filtering. Now, if you want to
move from collection to collection and
only see your 5-star images, just click
on the padlock icon at the right end of
▼
Making Collections in a Set
▼
Saving a Collection
as a Favorite
the Library Filter (at the top of the Grid
view; if you don't see the Library Filter,
press the
/ [backslash] key
).
The quickest way to create a collection
inside an existing collection set is to
Right-click on the set (in the Collections
panel) and choose Create Collection.
This automatically chooses that collec-
tion set when you click on the Inside
a Collection Set radio button, so then
all you have to do is name your new
collection and click Create.
▼
Backing Up Your Presets
If you've created your own presets (any-
thing from Import presets to Develop or
Print module presets), you need to back
these up at some point, too. If your hard
drive crashes, or you lose your laptop,
you'll have to create them all from scratch
(if you can even remember what all the
settings were). To find the folder where
all the presets are on your computer,
go to Lightroom's Preferences (under
If you find yourself using a particular
collection fairly often (maybe your
portfolio collection, or a client proofs
collection), you can save it so it's always
just one click away: Start by clicking on
that collection in the Collections panel,
then from the pop-up menu at the top
left of the Filmstrip, choose
Add to Fav-
orites
. That collection will appear in this
pop-up menu from now on. To remove
a favorite, click on the collection, then
chose
Remove From Favorites
from
that same menu.
▼
Use Keyword Suggestions
When you click on a photo and Light-
room sees you've tagged it with a
keyword, it instantly looks to see if
you've tagged any other photos with
that keyword. If you did, it lists the other
keywords you applied to those photos
as Keyword Suggestions (in the middle
of the Keywording panel) figuring you're
the Lightroom menu on a Mac or the
Edit menu on a PC), click on the Presets
tab, and then click the Show Lightroom
Presets Folder button in the middle.
Now copy that entire folder onto a
separate hard drive (or a DVD) to back
it up. That way, if things go horribly
wrong, you can just drag-and-drop
the contents of this backup folder into
your new presets folder.
▼
Removing Photos from
Survey View
There's a little-known shortcut for
removing a selected photo from con-
tention when you're looking at them
in Survey view: just press the
/ (forward
slash) key
on your keyboard.
likely to use some of these same key-
words again for the current photo. To add
these suggested keywords, just click on
'em (it even adds the comma for you).
▼
Create Search Presets
At the far-right end of the Library Filter is
a pop-up menu with handy filtering pre-
sets. If you find yourself using a particular
type of search often, you can save your
own custom search presets here, too,
by choosing
Save Current Settings
as New Preset
from this same menu.
▼
Locking In a Filter
In previous versions of Lightroom, when
you turned on a filter in the Library Filter
bar (let's say you turned on the filter
to show just your 5-star photos), that
filter was only turned on for the current
collection or folder you were in. When
▼
The Auto Advance Advantage
You can have Lightroom automatically
advance to the next image when you're
adding a Pick flag, or star rating to a
photo—just go under the Photo menu
and choose Auto Advance.