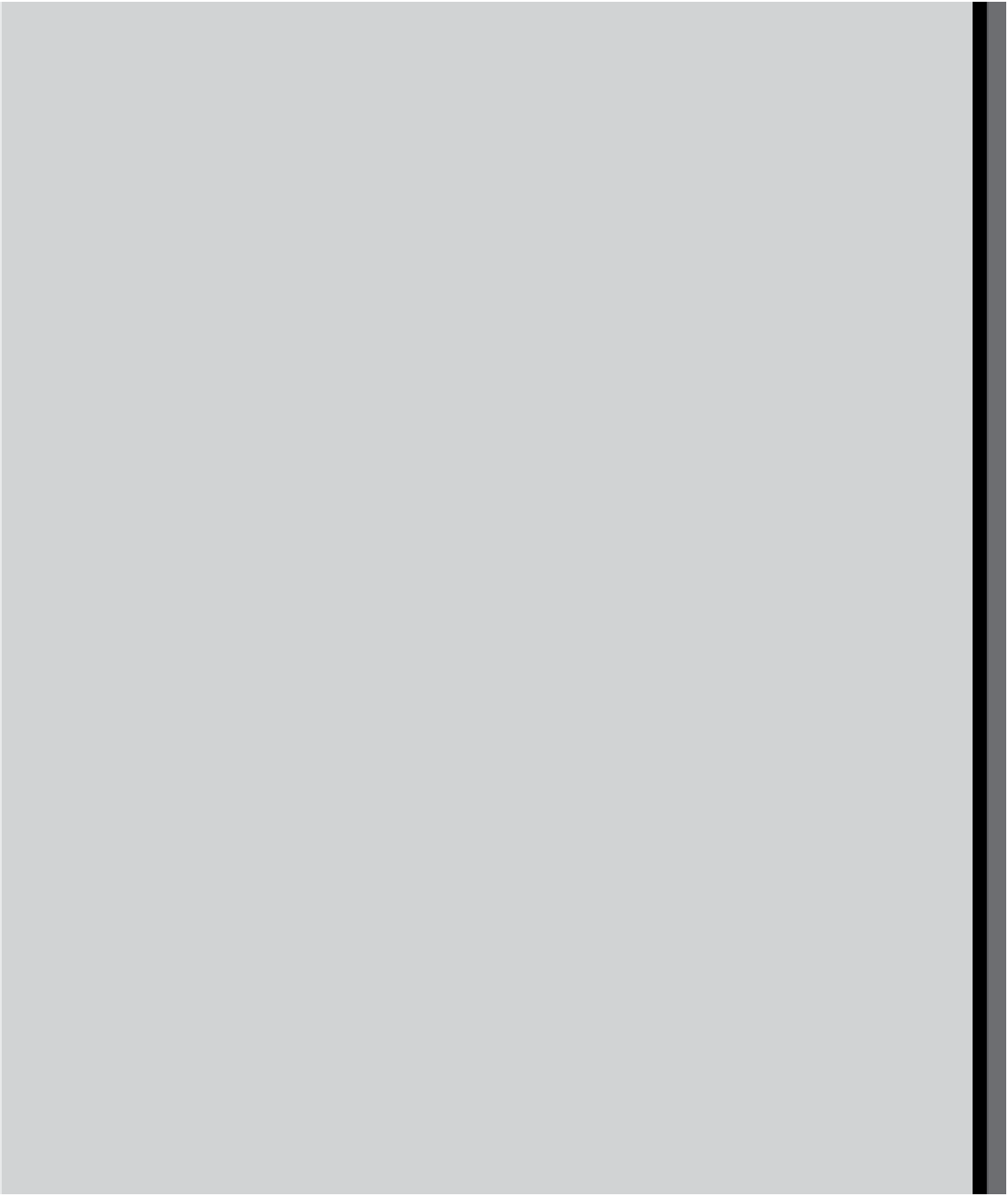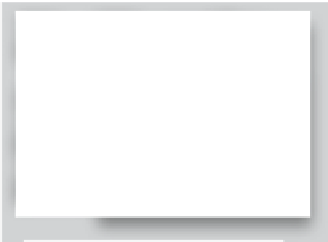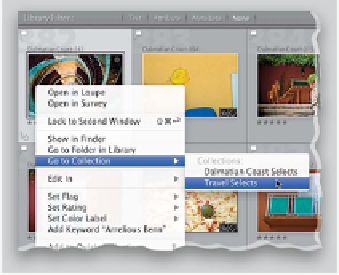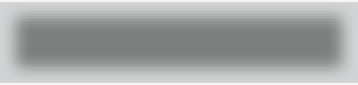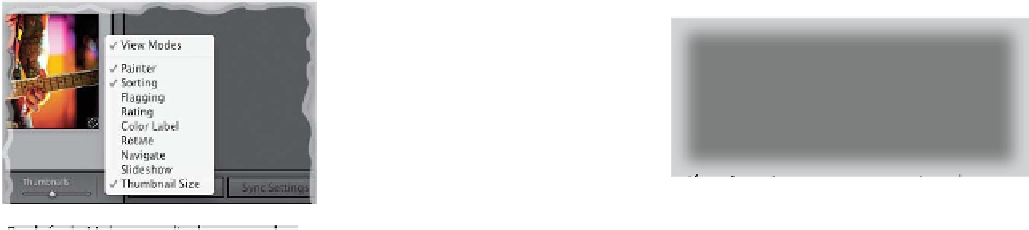Graphics Programs Reference
In-Depth Information
Lightroom Killer Tips
>
>
▼
More Options for the Toolbar
up menu that appears, choose
Go to
Collection
. If it's not in any collection,
it will tell you so in the submenu.
▼
How Much Space Is Left on Your
Hard Drive for More Photos
▼
The “Flag and Move” Trick
If you want to speed up the flagging-
of-Picks process, try this: instead of just
pressing
P
to flag a photo, and then
using the Arrow key to move to the next
photo, press
Shift-P
. This flags the photo
as a Pick, but then automatically moves
to the next photo for you.
If you're using one or more external
hard drives to store your Lightroom
photos, you can quickly find out exactly
how much storage space you have left
on those drives without leaving Light-
room. Just go to the Folders panel (in the
left side Panels area), and in the Volume
Browser, you'll see a volume for each
drive that you have Lightroom managing
photos on (including your internal hard
drive), and beside each name, it displays
how much space is still available, followed
by how much total space there is. If you
hover your cursor over a volume, a mes-
sage will pop up telling you exactly how
many photos are stored on that drive that
are managed by Lightroom.
By default, Lightroom displays a number
of different tools and options on the
toolbar below the center Preview area,
but you can choose which ones you
want (including some you may not have
realized were available) by clicking on the
little triangle at the toolbar's far-right side.
A menu will pop up with a list of toolbar
items. The ones with checks beside them
will be visible—to add one, just choose it.
▼
Turning Your Filters On/Off
Just press
Command-L (PC: Ctrl-L)
to
turn your filters (flags, ratings, metadata,
etc., in the Library Filter bar) on/off.
▼
Filter Your Picks from
the Filmstrip
▼
Zooming In/Out
You can use the same keyboard shor tcuts
used by Photoshop to zoom in and out
of your image when it's in Loupe view.
Just press
Command-+ (PC: Ctrl-+)
to
zoom in, and
Command-- (PC: Ctrl--)
to zoom back out.
▼
Add Metadata to Multiple
Photos at Once
If you manually entered some IPTC
metadata for a photo, and you want
to apply that same metadata to other
photos, you don't have to type it all in
again—you can copy that metadata
and paste it onto other photos. Click
on the photo that has the metadata
you want, then Command-click (PC:
Ctrl-click) on the other photos you want
to add the metadata to, to select them.
Now, click the Sync Metadata button
(at the bottom of the right side Panels
area), which brings up the Synchronize
Metadata dialog. Click the Synchronize
button to update those other photos
with this metadata.
Back in the original version of Light-
room, there wasn't a Library Filter bar
at the top; instead, you showed your
Picks and Rejects by clicking on little
flag icons on the right side of the Film-
strip. Well, if you miss that way of doing
things, Adobe left those filters there.
So, you have your choice: do it from the
top (which offers more features than
just filtering by flags, stars, or colors),
or the Filmstrip version. However, here's
a tip within a tip: you're better off Right-
clicking directly on the Filmstrip flags and
making your choice from the pop-up
menu, than you are trying to click on
them, because they toggle back and
forth, and it can get real confusing as to
what you're actually seeing, real fast.
▼
Finding Out Which Collection
a Particular Photo Is In
If you're scrolling through your entire
Lightroom catalog (you've clicked on
All Photographs in the Catalog panel),
and you see a photo and want to know
which collection it lives in, just Right-
click on the photo, and from the pop-