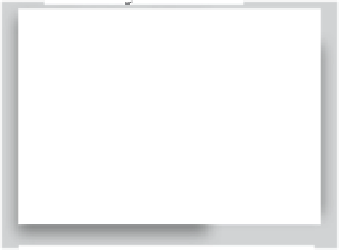Graphics Programs Reference
In-Depth Information
Lightroom Killer Tips
>
>
▼
Deleting a Collection
▼
Sharing Keywords
If you want to use your keywords in a copy
of Lightroom on a different computer, or
share them with friends or co-workers,
go under the Metadata menu and choose
Export Keywords
to create a text file
with all your keywords. To import these
into another user's copy of Lightroom, go
under the Metadata menu and choose
Import Keywords
, then locate that key-
word file you exported earlier. Also, you
can copy-and-paste keywords from text
files directly into the Keywording panel.
▼
Auto Hide the Top Taskbar
As I mentioned, the first thing I do is turn
the Auto Hide feature off (so the panels
stop popping in/out all day long), and
If you want to delete a collection, just
click on it in the Collections panel and
then click the - (minus sign) button on
the right side of the panel header. This
deletes just the collection, not the real
photos themselves.
instead I show/hide them manually as
needed. But you might consider turning
on Auto Hide just for the top taskbar. It's
the most rarely used panel, but people
do seem to like clicking to jump from
module to module, rather than using
the keyboard shortcuts. With Auto Hide
turned on, it stays tucked out of sight
until you click on the gray center triangle
to reveal it. Then you can click on the
module you want to jump to, and as soon
as you move away from the top taskbar,
it tucks away. Try it once, and I bet you'll
totally dig it.
▼
Quickly Apply Keywords to
Yo u r S e l e c it e d P h o it o
▼
Adding Photos to an
Existing Collection
You can add photos to any existing col -
lection by just dragging a photo from the
grid (or Filmstrip) and dropping it onto
your collection in the Collections panel.
▼
Renaming a Collection
When you hover your cursor over a
keyword in the Keyword List panel,
a checkbox appears that lets you assign
it to your selected photo.
▼
Removing Unused Keywords
Any grayed-out keywords in the
Keyword List panel are not being used
by any photos in Lightroom, so you
can delete these orphaned keywords
(which makes your keyword list cleaner
and shorter) by going under the Meta-
data menu and choosing
Purge
Unused Keywords
.
▼
Quickly Create Sub-Keywords
If you Right-click on a keyword in the
Keyword List panel, there's a menu item
called
Put New Keywords Inside This
Keyword
and, until you turn it off (by
choosing it again in the pop-up menu),
all keywords you create are created as
sub-keywords of this keyword.
To rename a collec tion, Right- click on the
collection and choose
Rename
from the
pop-up menu.
▼
Making Your Panels Larger
If you want your panels to be wider (or
thinner for that matter), just move your
cursor right over the edge closest to the
center Preview area and your cursor will
change into a two-headed cursor. Now
you can just click-and-drag your panels
out wider (or drag them in to make them
thinner). This also works for the Filmstrip
at the bottom.
▼
How to Share Smart
Collections Settings
If you Right-click on a Smart Collection,
you can choose
Export Smart Collec-
tion Settings
from the pop-up menu
to save the Smart Collection's criteria, so
you can share it with a friend. After you
send it to them, they can import it using
the
Import Smart Collection Settings
command from the same pop-up menu.