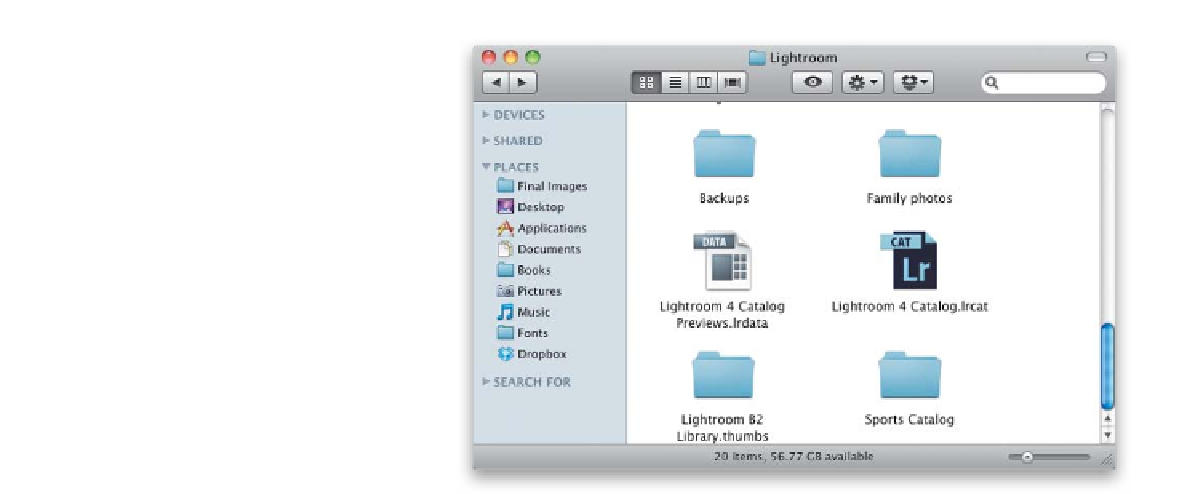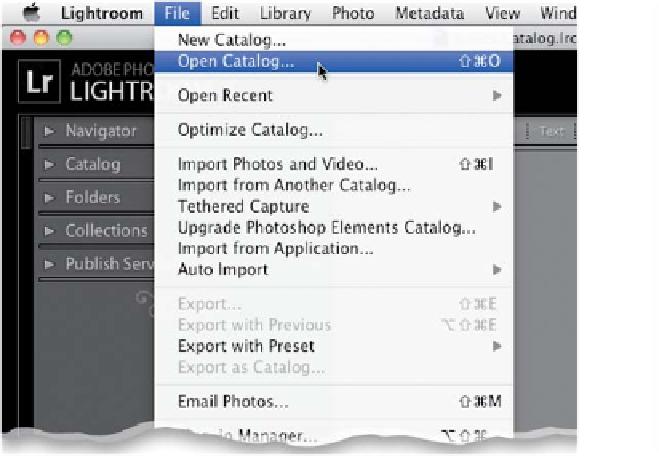Graphics Programs Reference
In-Depth Information
Step Three:
Next, go and find the corrupt Lightroom 4
catalog on your computer (on my com-
puter, it's in my Lightroom folder that's
in my Pictures folder), and delete that file
(drag it into the Trash on a Mac, or into
the Recycle Bin on a PC). Now, drag-and-
drop your backup catalog file into the
folder on your computer where your cor-
rupt file used to be (before you deleted it).
TIP: Finding Your Catalog
If you don't remember where you chose
to store your Lightroom catalogs—don't
worry—Lightroom can tell you. Go under
the Lightroom (PC: Edit) menu and choose
Catalog Settings. Click on the General tab,
then under Location it will show the path
to your catalog.
Step Four:
The final step is simply to open this new
catalog in Lightroom 4 by going under the
File menu and choosing Open Catalog.
Now, go to where you placed that backup
copy of your catalog (on your computer),
find that backup file, click on it, then
click OK, and everything is back the way
it was (again, provided you backed up your
catalog recently. If not, it's back to what
your catalog looked like the last time you
backed it up). By the way, it even remem-
bers where your photos are stored (but if
for some strange reason it doesn't, go back
to the last project to relink them).
TIP: If Your Computer Crashed...
If, instead of a corrupt catalog, your
computer crashed (or your hard drive
died, or your laptop got stolen, etc.), then
it's pretty much the same process—you
just don't have to find and delete the old
catalog first, because it's already gone. So,
you'll start by just dragging your backup
copy of the catalog into your new, empty
Lightroom folder (which is created the first
time you launch Lightroom on your new
computer, or new hard drive, etc.).