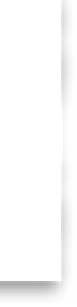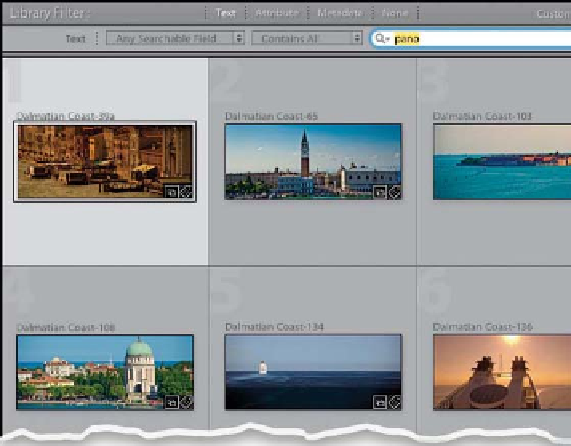Graphics Programs Reference
In-Depth Information
Okay, so to make finding our photos easier, we gave them names that make
sense when we imported them, and we applied a few keywords to help make
searching easier, and now we finally get the payoff: we can put our hands on
exactly the photo (or photos) we need, in just seconds. This has been our goal
from the very start—to set things up the right way from the beginning, so we
have a fast, organized, streamlined catalog of our entire photo collection, and
now we're ready to take 'er out for a spin.
Finding
Step One:
Before you start searching, first you need
to tell Lightroom where you want it to
search. If you want to search just within a
particular collection, go to the Collections
panel and click on that collection. If you
want to search your entire photo catalog,
then look down on the top-left side of the
Filmstrip and you'll see the path to the
current location of photos you're viewing.
Click-and-hold on that path and, from
the pop-up menu that appears, choose
All Photographs
(other choices here are to
search the photos in your Quick Collection,
your last import of photos, or any of your
recent folders or collections).
Step Two:
Now that you've chosen where to search,
the easiest way to start a search is to use a
familiar keyboard shortcut:
Command-F
(PC: Ctrl-F)
. This brings up the Library
Filter bar across the top of the Library mod-
ule's Grid view. Chances are you're going
to search by text, so just type in the word
you're searching for in the search field, and
by default it searches for that word every-
where it can—in the photo's name, in any
keywords, captions, embedded EXIF data,
you name it. If it finds a match, those pho-
tos are displayed (here, I searched for the
word “pano”). You can narrow your search
using the two pop-up menus to the left of
the search field. For example, to limit your
search to just captions, or just keywords,
choose those from the first pop-up menu.