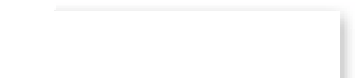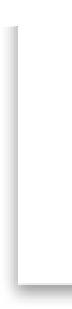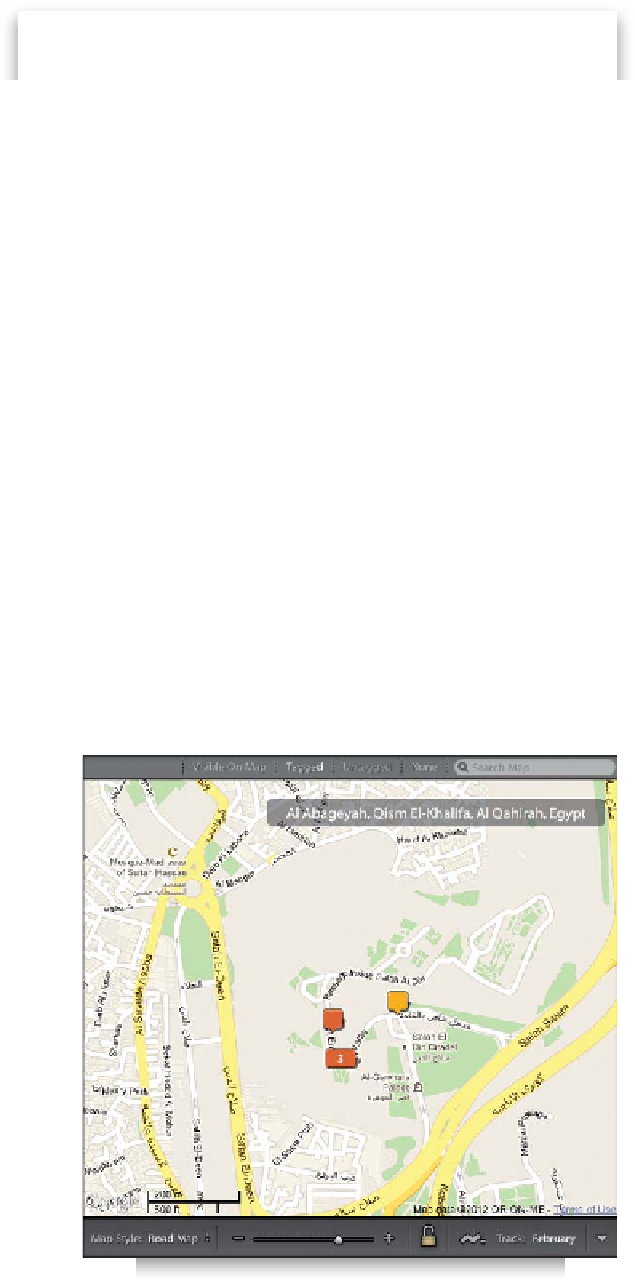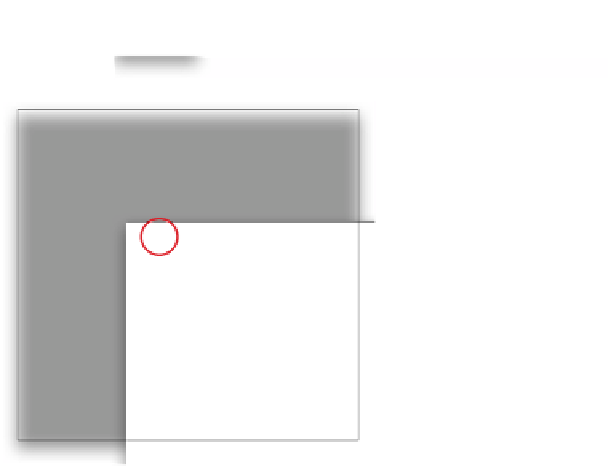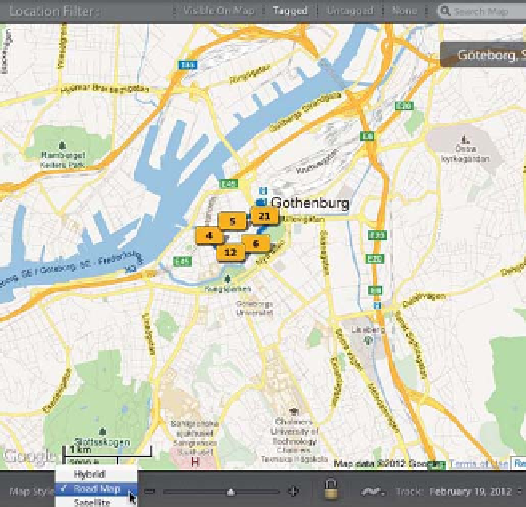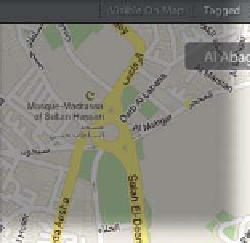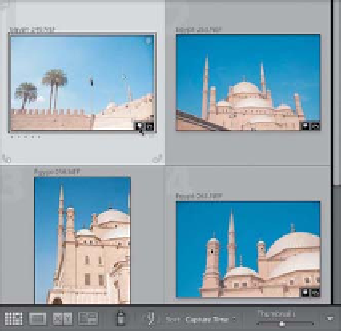Graphics Programs Reference
In-Depth Information
Step 11:
We haven't really talked too much about
the map itself, but you'll probably find it
helpful to know a few options you have
here. First, the default map view is Hybrid,
which puts street names and other stan-
dard map data over a satellite view of the
map, but you can switch to other views
(like Road Map, or just the Satellite view,
or Terrain) with the Map Style pop-up
menu at the left end of the toolbar (as
shown here, where I've chosen the Road
Map view).
TIP: You Can Drag Pin Locations
If you're adding a pin, you can drag
it anywhere you'd like. However, if you
want to lock down your pins (so you don't
accidentally drag one while you're moving
around the map), just click the Lock Mark-
ers icon in the toolbar beneath the map.
Step 12:
I've been saving this for last, but there's
actually another quick way to access your
images on the map. You know those little
badges that appear along the bottom of
your thumbnail in the Library module's
Grid view that show whether your photo
has been cropped, or edited, and such?
Well, now there's a GPS badge, as well (it
looks like a pin, as shown circled in red
here), and if you click on the pin badge,
it takes you to that photo's position on
the map.
TIP: Seeing Your GPS Location
If you want to see the actual GPS data for
your location (the longitude and latitude
numbers), look over on the right side in
the Metadata panel and it displays your
GPS data there.