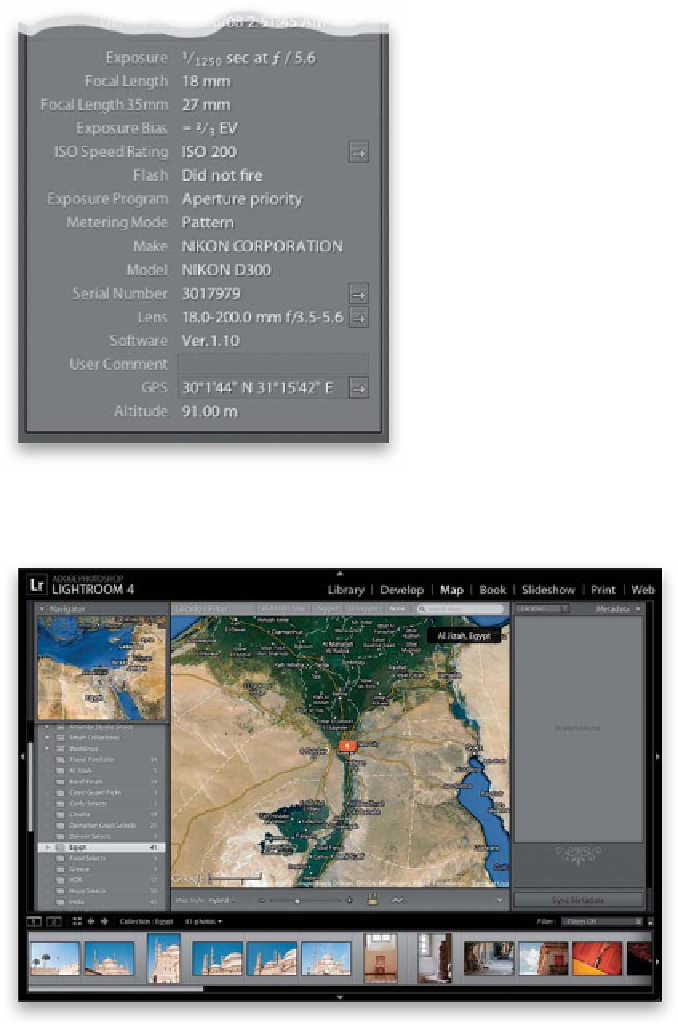Graphics Programs Reference
In-Depth Information
This is another new feature in Lightroom 4, and yet another way to organize your
images—a very visual one at that. Even if this doesn't sound like something you'd
like to do, you've just gotta try it once, because it's so well done, it might surprise
you. By the way, although this uses a new module called Map, I thought it belonged
here in the Library chapter because it's really just another way to organize your
images, which is what the Library is all about.
Step One:
There are two ways to organize your images
using Lightroom's Map feature: (1) If you
have photos that have embedded GPS coor-
dinates already in them, Lightroom will auto-
matically take those photos and add them
to Lightroom's world map for you. If you're
thinking you don't have any of these, you
actually probably do—in your cell phone.
Most cell phones these days (like the iPhone
and most Android-based smartphones) auto-
matically embed the GPS info from where
the photo was taken right into the image
file itself, and if you have those in Lightroom,
they're “on the map.” If you don't have any
GPS info in your images, you're not out of
luck, because (2) you can search the map
and place them on it yourself (it's simple).
Note:
To use the Map module, you'll need
to be connected to the Internet, since it
uses a version of Google Maps.
Step Two:
We'll look at the automated method first
(which assumes that you have at least a few
GPS-embedded images already in Lightroom.
If you know you don't, import a few from
your cell phone, so you can at least try this
out). Now, click on the Map module up top,
and then click on the collection of images
you want to see plotted on the map (or if
you want it to show all the GPS-embed-
ded photos in your entire library, go to the
Catalog panel and click on All Photographs).
On the map, you'll see an orange pin mark-
ing where each photo was taken (it'll often
look like one pin until you zoom in farther),
and you'll see the number of photos taken
right on the pin (as seen here).