HTML and CSS Reference
In-Depth Information
Figure 9.15
The new version of
the contact form
Launch Notepad and open the contact.html page that you created in Hands-On Practice
9.1. Perform the following edits:
1.
Place the cursor after the
<form>
tag and press
to create a new line.
Configure the area where the customer name will be entered. Type
Name:
to cre-
ate the label for the text box. Now create an
<input />
tag that has type config-
ured to
text
,
name
set to
CustName
,
id
set to
CustName
, and
size
configured to
30
. The label and text box should be on their own line. (
Hint
: Use two
<br />
elements.) The XHTML follows:
e
Name: <input type="text" name="CustName" id="CustName" size="30" />
<br /><br />
2.
Verify that the e-mail form element you coded in Hands-On Practice 9.1 is on the
next line. The XHTML follows:
E-mail: <input type="text" name="CustEmail" id="CustEmail" />
<br /><br />
3.
Press
to create a new line under the E-mail text box. Type
Phone
: to create
the label for the text box. Now create an
<input/>
tag that has type configured
to
text
,
name
set to
CustPhone
,
id
set to
CustPhone
,
size
configured to
15
,
and
maxlength
set to
12
. View Figure 9.16 and notice that the phone number
text box initially displays the characters
###-###-####
. Configure this by setting
the
value
attribute to
###-###-####
. The label and text box should be on their
own line. The XHTML follows:
e
Phone: <input type="text" name="CustPhone" id="CustPhone"
size="15" maxlength="12" value="###-###-####" />
<br /><br />
4.
Now you will configure the area for customer comments or questions. On its
own line, type
Question or Comments:
Use a
<br />
element to cause this
text to display on its own line in the Web browser. Next, configure a scrolling
text box with 4 rows, 60 columns, the
name CustComment
, and the
id
set to
CustComment
. Configure the default text to display between the
<textarea>
and
</textarea>
tags as
Please type your question or comment here
.

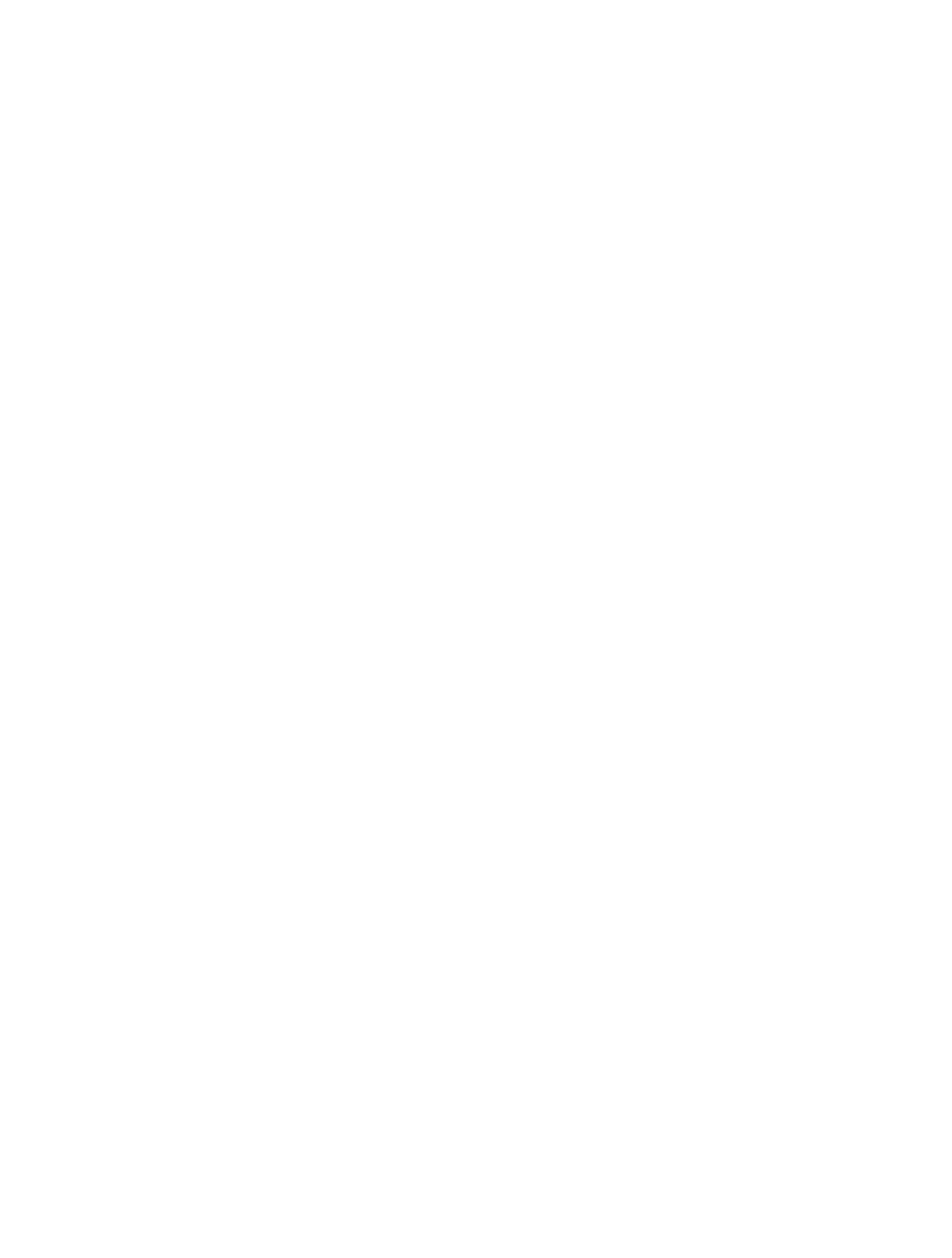
Search WWH ::

Custom Search