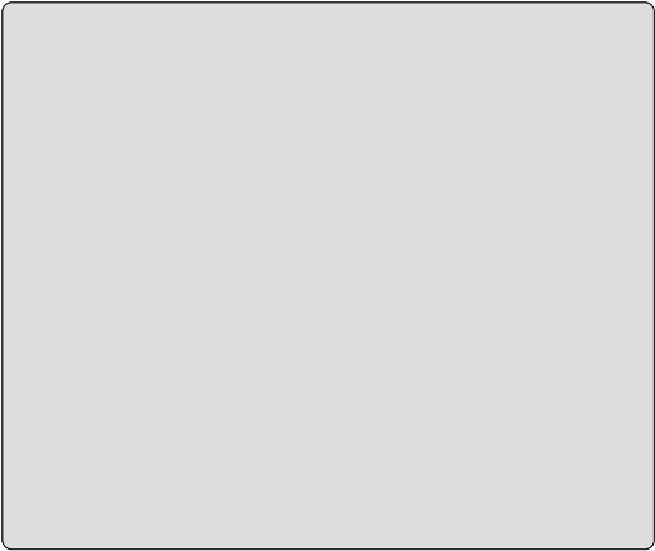Database Reference
In-Depth Information
3. Choose a unique cluster name. You get a green check box when you
choose a unique name; otherwise, you get a red explanation point
telling you that you have chosen a name already in use.
4. Choose a cluster size. Quick Create allows you to choose clusters of sizes
4, 8, 16, and 32. If you are creating a development environment for you
to learn on, start with a small size, such as 4 nodes.
Choosing the Right Cluster Size
Choosing cluster size is an important decision in the cluster creation
process. The larger your cluster size, the more compute cycles that
you will use. You pay for these compute cycles while your cluster is
running, which is the entire time from cluster creation until you
delete the cluster. The main reason Microsoft decouples the storage
container for HDInsight from the HDInsight cluster is so that you
don't have to keep the compute clusters running at all times. You
simply pay for what you use.
However, if you spin up a cluster and forget to delete after you have
finished, you may be in for a shock at the end of the month when
your bill arrives. If you are using your MSDN benefits and spin up a
32-node cluster, you will use your free monthly benefits very
quickly. Be cognizant of spinning up the appropriate size of the
cluster you need and then spinning it down when you have finished
with your processing of data. It is recommended to use four- or
eight-node clusters for your testing environments and save the
larger cluster sizes for your production workloads.
5. Provide an appropriate password. The password must be at least 10
characters and contain all of the following: an uppercase letter, a
lowercase letter, a number, and a special character.
6. Choose the storage account you created in the previous section. At the
time of this writing, the supported locations are West US, East US, and
North Europe.
7. Click Create HDInsight Cluster at the lower right of the web page (see
Figure 3.10
)
.