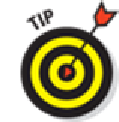Hardware Reference
In-Depth Information
If you've taken any photos with your iPad or saved images from a web page, an e-mail, an MMS
message, or an iMessage since the last time you synced, the appropriate program launches (or the
appropriate folder is selected), and you have the option of uploading the pictures to your computer.
Manual Syncing
This chapter has focused on automatic syncing thus far. Automatic syncing is great; it selects items
to sync based on criteria you've specified, such as genre, artist, playlist, and album. But it's not effi-
cient for transferring a few items — songs, movies, podcasts, or other files — to your iPad.
The solution? Manual syncing. With automatic syncing, iTunes updates your iPad automatically to
match your criteria. Changes to your iTunes Library since your last sync are synced automatically to
your iPad. With manual syncing, you merely drag individual items to your iPad.
Automatic and manual sync aren't mutually exclusive. If you've set up automatic
syncing, you can still sync individual items manually.
You can manually sync music, movies, TV shows, podcasts, and iTunes U lessons but not photos
and info such as contacts, calendars, and bookmarks.
To configure your iPad for manual syncing, follow these steps:
1.
Connect your iPad to your computer via USB or Wi-Fi.
If iTunes doesn't open automatically, open it manually.
2.
Click the iPad button just below the Search field.
Remember, if iTunes' sidebar is visible, you won't see the button. (Choose View
⇒
Show Side-
bar/Hide Sidebar to hide it.)
Also, as mentioned previously, the button won't say
iPad
if you have more than one iDevice.
Instead, it will display the number of devices you have, such as
5 Devices.
Click the button to
display a list of your devices, and select the device you want.
3.
(Optional) Click the Summary tab and select Manually Manage Music and Videos in the
Options section.
This step disables automatic syncing for music and videos.