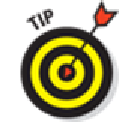Hardware Reference
In-Depth Information
To cancel a sync properly and
safely
disconnect your iPad from your Mac or PC, click the little
x
to
the right of the sync message in iTunes, as shown in Figure
3-3
.
Synchronizing Your Data
Your next order of business is to tell iTunes what data you want to synchronize between your iPad
and your computer.
To get started, first select your iPad by clicking the iPad button (or the Devices drop-down menu, if
you have more than one iDevice) just below the Search field.
You can also select your iPad in the sidebar on the left side of the iTunes screen (if the
sidebar is visible), but if you do, your screen may not look like the figures in this chapter.
Click the Info tab, which is to the right of the Summary tab.
If you're using iCloud to sync contacts, calendars, bookmarks, or notes, you won't be able to enable
these items in iTunes, as we're about to describe. Turn off iCloud syncing on your iPad (Setting-
s
⇒
iCloud) for items you want to sync with your Mac.
If you're using Mac OS X 10.9 Mavericks, you'll discover that iTunes has no Info
pane, so you can't sync contacts, calendars, reminders, and mail accounts using iTunes. In-
stead, you
must
use iCloud. If that describes you, feel free to skip the rest of this section and
go directly to the next section.
On some displays you may see only one or two sections at any time and have to scroll
up or down to see the others.
The Info pane has five sections: Sync Contacts, Sync Calendars, Sync Mail Accounts, Other, and
Advanced. The following sections look at them one by one. One last thing: To use your iPad with
your Google or Yahoo! account, you must first create an account on your iPad, as described in
Chapter
5
. After you've created a Yahoo! or Google account on your iPad, you can enable contact or
calendar syncing with it in the Settings app's Mail, Contacts, Calendars section.