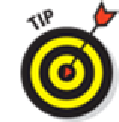Hardware Reference
In-Depth Information
Type a short message body (or don't), supply your pal's e-mail or iMessage address if necessary, and
then tap the Send or Post button.
Choosing a Home Page for Safari
You may have noticed that there's no option to specify a home page in the iPad version of Safari,
though that popular option exists on Mac and PC versions of Safari (and, for that matter, every other
web browser in common use today). Instead, when you tap the Safari icon, you return to the last site
you visited.
The trick is to create an icon for the page you want to use as your home page. This
technique is called creating a
Web Clip
of a web page. Here's how to do it:
1.
Open the web page you want to use as your home page and tap the Action button.
The Action button looks like a little rectangle with an arrow sprouting from it at the top of the
screen.
2.
Tap the Add to Home Screen button.
An icon that will open this page appears on your Home screen (or one of your Home screens
if you have more than one).
3.
Tap this new Web Clip icon instead of the Safari icon, and Safari opens to your home
page instead of the last page you visited.
You can even rearrange the icons so that your Home Page icon, instead of or in addi-
tion to the Safari icon, appears in the Dock (the bottom row that appears on every Home
screen), as shown in Figure
20-8
. Just drag your Home Page icon down into the Dock.
Figure 20-8:
The B.L. Dot Com icon now appears to the left of Safari in the Dock.