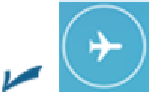Hardware Reference
In-Depth Information
paces in any direction. Keep an eye on the cell signal or Wi-Fi icon as you move around, and
stop when you see more bars than you saw before.
chapter. As we mention, restarting your iPad is often all it takes to fix whatever is wrong.
Make sure that you haven't left your iPad in Airplane mode, as we describe in Chapter
ceive messages or use any of the apps that require a Wi-Fi or data network connection (that
is, Mail, Safari, Maps, and the iTunes and App Store apps).
Toggle Airplane mode on and off.
Turn on Airplane mode by swiping upward
from the bottom of the screen to bring up Control Center and then tapping the airplane icon.
Wait 15 or 20 seconds and then tap the airplane icon again to turn Airplane Mode off.
Toggling Airplane mode on and off like this resets both the Wi-Fi and wireless
data-network connections. If your network connection was the problem, toggling Airplane
mode on and off may correct it.
Apple offers two very good articles that may help you with Wi-Fi issues. The first of-
fers some general troubleshooting tips and hints; the second discusses potential sources of in-
terference for wireless devices and networks. You can find them here:
and here:
If none of the preceding suggestions fixes your network issues, try restoring your iPad, as we de-