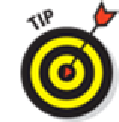Hardware Reference
In-Depth Information
Because all your data and media still exist on your computer (except for photos
you've taken, contacts, calendar events, notes, and On-the-Go playlists you've created or
modified since your last sync, as noted previously), you shouldn't lose anything by restoring.
Your next sync will take longer than usual, and you may have to reset settings you've
changed since you got your iPad. But other than those inconveniences, restoring shouldn't
cause you any additional trouble.
Performing a restore deletes everything on your iPad
— all your data, media, and set-
tings. You
should
be able to put things back the way they were with your next sync; if that
doesn't happen, for whatever reason, you can't say we didn't warn you. That said, you may
still be able to restore from an iTunes or iCloud backup as described in this chapter's thrilling
conclusion, a scintillating section we call,
“
Dude, Where's My Stuff?
”
Recovery mode
So, if you've tried all the other steps or you couldn't try some or all of them because your iPad is so
messed up, you can try one last thing: Recovery mode. Here's how it works:
1.
Disconnect the USB cable from your iPad, but leave the other end of the cable connected
to the USB port on your computer.
2.
Turn off the iPad by pressing and holding the Sleep/Wake button for a few seconds until
the red slider appears onscreen, and then slide the slider.
Wait for the iPad to turn off.
3.
Press and hold the Home button while you reconnect the USB cable to your iPad.
When you reconnect the USB cable, your iPad should power on.
If you see a battery icon with a thin red band and an icon of a wall plug, an ar-
row, and a lightning bolt, you need to let your iPad charge for at least 10 to 15 minutes. When
the battery picture goes away or turns green instead of red, go back to Step 2 and try again.