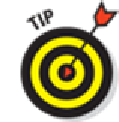Hardware Reference
In-Depth Information
You can also swipe from left to right and right to left to switch among the
Today, All, and Missed screens.
Clear all notifications from a particular app.
Tap the All tab at the top of the screen (refer
to Figure
13-5
); you can't clear all notifications from a particular app from the Today or
Missed tabs.
Now tap the little
x
in a circle to the right of the app's name (Reminders, Calendar, Messages,
and such). The
x
turns it into a Clear button when you tap it. Tap the Clear button and all noti-
fications from that app are cleared and the app's name disappears from the Notification Center
(but will reappear if and when the app needs to notify you again).
That's how to summon and use the Notification Center. There's still a bit more — including how to
change the notification settings for individual apps — but you'll have to wait until the settings
Punching the Clock
Well, yes, most tablets do have a clock. But not every tablet has a
world clock
that lets you display
the time in multiple cities on multiple continents. And not every device also has an alarm, a stop-
watch, and a timer to boot.
You can tap the Clock icon in Control Center to open your Clock app.
So tap the Clock icon on your Home screen or in Control Center and see what the Clock app is all
about.
World clock
Want to know the time in Beijing or Bogota? Tapping World Clock (inside the Clock app) lets you
is dark, it's nighttime in the city you chose; if the face is white, it's daytime outside.
Tap the + in the middle of the clock in the upper-right corner of the screen (the one that says “Add”)
to add a new city, then use the virtual keyboard to start typing a city name, as shown in Figure
13-8
.