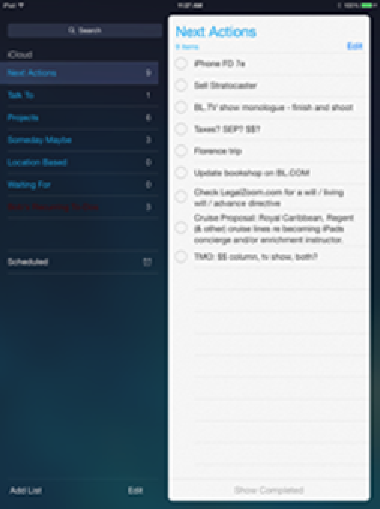Hardware Reference
In-Depth Information
Reminders on the right side of the screen in Figure
13-2
belong to a list called Next Actions as in-
dicated by it being highlighted in a lighter shade of blue on the left side of the screen.
Figure 13-2:
The Reminders app.
Working with lists
To create a new list, tap Add List in the lower-left corner of the screen, type a name for the list on
the virtual keyboard, and then tap Done. You can have as many or as few lists as you like.
To manage the lists you create, tap the Edit button at the bottom of the list, shown in Figure
13-2
.
When you do, the left side of the screen goes into what we like to think of as Edit mode, as shown in
Here's a quick rundown of how it works (after you tap the Edit button):
Delete a list:
Tap the red minus sign for the list. The list's name slides to the left and reveals