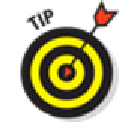Hardware Reference
In-Depth Information
1.
Tap the Updates icon if any of your apps needs updating.
If you tap the Updates button and see (in the middle of the screen) a message that says All
Apps Are Up to Date, none of the apps on your iPad requires an update at this time. If apps
need updating, they appear with Update buttons next to them.
2.
Tap the Update button that appears next to any app to update it.
If more than one app needs updating, you can update them all at once by tapping the Update
All button in the upper-right corner of the screen.
If you try to update an app purchased from any iTunes Store account except your
own, you're prompted for that account's ID and password. If you can't provide them, you
can't download the update.
Working with Apps
Most of what you need to know about apps involves simply installing third-party apps on your iPad.
However, you might find it helpful to know how to delete and review an app.
Deleting an app
The preinstalled apps that came on your iPad can't be removed, but you have two ways to delete any
other app: in iTunes on your computer or directly from your iPad.
You can, however, hide certain preinstalled apps by choosing Settings
⇒
Gener-
al
⇒
Restrictions.
To delete an app in iTunes (that is, from your computer), choose Apps from the Library pop-up
menu or select Apps in the sidebar and then do one of the following:
Click the app to select it and press the Delete or Backspace key on the keyboard.
Click the app to select it and then choose Edit
⇒
Delete.
Right-click the app and choose Delete.