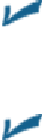Hardware Reference
In-Depth Information
You can
buy
an iBook using iTunes on your Mac or PC, and with the arrival of Mac
OS X Mavericks, you can now read that book on your Mac. You can also
read
iBooks on an
iPhone, iPad, or iPod touch.
Beginning the iBook Story
To start reading iBooks on your iPad mini, you have to fetch the iBooks app in the App Store. (For
more on the App Store, consult Chapter
11
.)
As you might imagine, the app is free, and it comes with access to Apple's iBooks Store, of which
we have more to say later in this chapter. For now, just know that iBooks Store is an inviting place
to browse and shop for books 24 hours a day. All the other books you end up purchasing for your
iPad mini library turn up on the handsome wooden bookshelf, as shown in Figure
10-1
. The follow-
ing basics help you navigate the iBooks main screen:
Change the view:
If you prefer to view a list of your books rather than use this Bookshelf
view, tap the button toward the upper-right corner of the screen (labeled in Figure
10-1
). In
can rearrange where books appear on the bookshelf.
Rearrange books in Bookshelf view:
Holdyourfingeronthebookyouwanttomove.Waita
second or two and it will increase in size slightly to let you know it's now moveable. Without
lifting your finger, drag the topic to its new location and then release.
Rearrange topics in List view:
Tap Edit (in the upper-right corner) and then press on the
three horizontal lines to the right of the topic you want to move. Now drag the topic up or
down the list.
Remove a book from the bookshelf:
In either view, tap Edit and then tap the topic(s) you
want to remove. Each book you tap displays a check mark; tap the topic again to remove the
check mark and thus deselect the topic. When all the topics you want to delete have check
marks, tap either the Delete This Copy or Delete From All Devices button at top left.