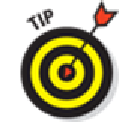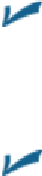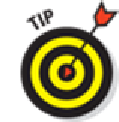Hardware Reference
In-Depth Information
•
Press the physical volume up or volume down button.
These buttons are on the
side of the tablet (portrait mode) or at the top or bottom of the device (landscape
mode). Just be careful not to cover the lens with your fingers.
The image you shoot lands in the Camera Roll in the lower-right corner of the screen. We ex-
plain what you can do with the images on the iPad later in this chapter.
Here are some tips for working with the camera app:
Adjust the focal point.
Tap the portion of the screen in which you see the face or object you
want as the image's focal point.
A small rectangle (shown in Figure
9-1
) surrounds your selection, and the iPad automatically
adjusts the exposure and focus of that part of the image.
Zoom in or out.
Tap the screen with two fingers and spread (unpinch) to zoom in or pinch to
zoom out.
The iPad has a 5X digital zoom, which basically crops and resizes an image. Such zooms are
nowhere near as effective quality-wise as optical zooms on many digital cameras. Be aware
that zooming works only with the rear camera still in Camera mode; it doesn't work with the
front camera or when you shoot video.
See grid lines to help you compose your picture.
Tap Settings
⇒
Photos & Camera
⇒
Camera
and tap the Grid switch to turn it on (green instead of gray will be showing).
Grid lines can help you frame a shot using the photographic principle known
as the
Rule of Thirds
(which means putting the photo's subject at one of the intersecting points
drawn by dividing the frame into thirds)
.
Toggle between the front and rear cameras.
Tap the Front/Rear Camera button (see Fig-
ure
9-1
) on the upper-right corner of the screen.
We should point out that the front camera is of lower quality than its rear cousin, but it's per-
fectly adequate for the kinds of demands you put on it, including FaceTime and Photo Booth.