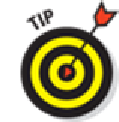Hardware Reference
In-Depth Information
To delete a video manually, tap and hold its movie poster until the small circled
x
shows up on
the poster. To confirm your intention, tap the larger Delete button that appears or tap Cancel
if you change your mind.
To remove a downloaded video from the device — the flick remains in iCloud
— tap Edit from the main Movies or TV Shows list screen, and tap the x in a circle that ap-
pears on top of the movie poster. To confirm your intention, Apple asks whether you're sure
you want to delete the video. If you're sure, tap Delete (or Cancel if you change your mind).
If you delete a rented movie before watching it on your iPad mini, it's gone.
You have to spend (more) loot if you hope to watch it in the future on the iPad mini.
Shooting Your Own Videos
Apple equipped the latest iPad mini with pretty nice cameras. The 5-megapixel iSight camera takes
terrific stills (see the next chapter) and lets you capture 1080p video, or the highest of the high-
definition specifications. Another bonus is that it has built-in video stabilization, which helps com-
pensate for a slightly jittery videographer.
Now that we've dispensed with that little piece of business, here's how to shoot video on the iPad
mini:
1.
Tap the Camera icon on the Home screen.
2.
Drag along the right edge of the screen until the Video mode is selected.
A dot will appear next to the word Video, which is highlighted in yellow. If either of your
other options, Photo or Square, was selected, one of those will appear in yellow with a dot
next to it instead.
You can't switch from the front to the rear camera (or vice versa) while you're
capturing a scene. So before shooting anything, think about which camera you want to use,