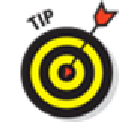Hardware Reference
In-Depth Information
•
Ask Siri for directions:
Press and hold the Home button and ask her, “How do I
get to .” (This, of course, works only if your iPad includes Siri. See Chapter
14
for more on Siri.)
2.
Tap in the Start or End field to designate the starting and ending points of your trip.
You can either type them or choose them from a list of your bookmarks, recent maps, or con-
tacts.
3.
(Optional) If you need to swap the starting and ending locations, tap the little swirly ar-
row button between the Start and End fields.
4.
(Optional) Tap the car, walking-person, or bus icon above the Start and End fields to
choose driving, walking, or public transportation directions.
Public transportation directions require a third-party app assist. If you haven't installed one,
Maps so informs you and offers to whisk you to the App Store with an automated search for
public transit apps.
5.
When the start and end locations are correct, tap the Route button in the upper-right
corner of the Directions overlay.
Suggested routes appear on the map, as shown in Figure
6-5
.
routes, just tap the route you want to switch to. Notice that the text at the top of the screen
updates to tell you the time and distance of the selected route (47 minutes; 32.3 miles via US
183 in Figure
6-5
).
6.
If Maps suggests several routes, select one by tapping its light blue line or balloon.
Tap the little
i-
in-a-circle in the lower-right corner of the map you're viewing
and then tap the Show Traffic button to help you decide which route will be most expedient.
7.
Tap the Start button in the upper-right corner of the screen to begin your directions.
When you tap the Start button, a series of stark white “road signs” appear across the top of
the map, one for each step in the directions, as shown in Figure
6-6
.