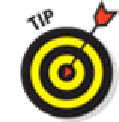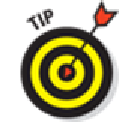Hardware Reference
In-Depth Information
If the recipient
is
in your Contacts list, type the first few letters of the name.
A list of
matching contacts appears. Scroll through it if necessary and tap the name of the contact.
The more letters you type, the shorter the list becomes. And, after you've
tapped the name of a contact, you can begin typing another name so that you can send this
message to multiple recipients at once.
Tap the blue circled + icon on the right side of the To field to select a name from your
Contacts list.
If the recipient
isn't
in your Contacts list, type his or her phone number or e-mail ad-
dress.
You have a fourth option if you want to compose the message first and address it later. Tap inside
the text-entry field (the narrow rectangular area just above the keyboard and to the left of the Send
button) to activate it, and then type (or dictate) your message. When you've finished typing, tap the
To field and use one of the preceding techniques to address your message.
You aren't limited to sending an iMessage to a single person. To initiate a group mes-
sage, type the names or phones numbers of everyone you want to include in the To field.
When you've finished addressing and composing, tap the Send button to send your message on its
merry way. And that's all there is to it.
Being a golden receiver: Receiving iMessages
First things first: Decide whether you want to hear an alert when you receive a message:
If you want to hear an alert sound when you receive a message,
tap the Settings icon on
your Home screen, tap Sounds
⇒
Text Tone, and then tap one of the available sounds. You can
audition the sounds by tapping them. (Ed, as a film buff, prefers the “Noir” sound.) If you
have a Mac, you can create your own text tones in GarageBand.