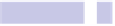Information Technology Reference
In-Depth Information
6.
End the line, type
</STRING>
. In other words, if I wanted to have
A B C D E F
appear in the pop-up menu, the line would read as follows:
<STRING>A B C D E F</STRING>
7.
Again, create a new line beneath, and type
<KEY>STRINGS</KEY>
; then beneath
that, create another new line, and then copy and paste into it the whole
of the line you typed earlier, featuring the characters you want to insert.
In my example earlier, this line was
<STRING>ABCDEF</STRING>
.
8.
Finally, on a new line, type
</DICT>
. You should end up with something
like the following, which again features my example of wanting
A B C D E F
to appear in the pop-up list (see also
Figure 13,
How the Keyboard-en.plist
<KEY>ROMAN-ACCENT-Q</KEY>
<DICT>
<KEY>DIRECTION</KEY>
<STRING>RIGHT</STRING>
<KEY>KEYCAPS</KEY>
<STRING>A B C D E F</STRING>
<KEY>STRINGS</KEY>
<STRING>A B C D E F</STRING>
</DICT>
9.
Save the file, close TextEdit, and then drag and drop it over the Finder
window you opened earlier, showing the
RESOURCES
folder. You'll be asked
to authenticate, so type your password when prompted. You'll also have
to click the Replace button when the dialog box appears offering the
option.
The changes will take effect immediately, so test it by opening a new document
in TextEdit and then pressing
Q
and holding it until the pop-up menu appears.
Remember that you can select any of the characters quickly by typing the
number listed beneath each character in the pop-up.
Removing the New Character Menu
To remove your new menu, you just need to restore the backup you made
earlier, as follows:
1.
Navigate to where the backup
KEYBOARD-EN.PLIST
file is stored, select it, and
hit
COMMAND
+
C
to copy it.
2.
Follow steps 1 to 3 to open the
PRESSANDHOLD
package so the
RESOURCES
folder
is displayed.