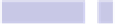Information Technology Reference
In-Depth Information
Although seemingly useful, bear in mind that this tweak will mean you
will no longer be able to scroll in any documents you Quick Look, unless
you click and drag the scrollbar scroller at the right edge.
To make the change, open a Terminal window (open Finder, select the
Applications list, and then in the list of applications double-click Terminal
within the
UTILITIES
folder), and type the following:
DEFAULTS WRITE COM.APPLE.FINDER QLPREVIEWFAKEMAGNIFYWITHSCROLLWHEEL -BOOL
TRUE;KILLALL FINDER
The change will take effect immediately, so give it a try.
To deactivate the feature, open a Terminal window, and type the following:
DEFAULTS DELETE COM.APPLE.FINDER QLPREVIEWFAKEMAGNIFYWITHSCROLLWHEEL;KILLALL
FINDER
Note that if you're Quick Looking an image smaller than your monitor's reso-
lution in Quick Look's full-screen mode, it will be automatically magnified to
fill the space. You can temporarily view the image at 100 percent by holding
down the
OPTION
key.
Tip 30
Put Notes and Sticky Notes on Top
The Notes application in OS X Mountain Lion is very useful, but did you know
that you can double-click a note in the list on the left to have it pop out in a
window of its own? Not only that, but if you click Window→Float on Top, then
all other program windows will appear beneath it so that it's always visible.
This can be useful if you're copying and pasting from a number of browser
windows into the note, for example. The note will stick around even if you
close the main Notes program window (which you can make appear again by
clicking Window→Notes or hitting
COMMAND
+
0
).
To switch it back to being a normal note, just close it in the usual way or
again click Window→Float on Top.
If you prefer to use OS X's other note-taking app, Stickies, just select any
note and click Note→Floating Window. That particular note will then be
“always on top,” as discussed earlier.