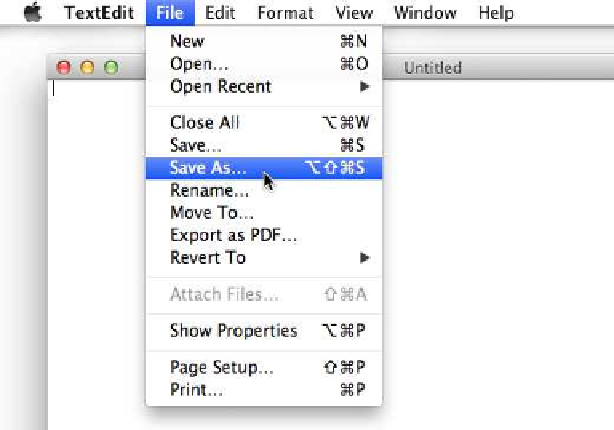Information Technology Reference
In-Depth Information
Figure 7—Restoring the Save As entry to an application's menu
old
file in addition to the new one you've created. Therefore, you'll want
to ensure this box is unchecked whenever you use Save As!
As described next, you can assign the old keyboard shortcut of
SHIFT
+
COMMAND
+
S
to Save As, which has the added advantage of adding the Save As option
permanently to the File menu once again. The Duplicate option will still be
listed, but it will lose its shortcut key.
Adding a Save As option to the File menu
Here's what to do:
1.
Open System Preferences (Apple menu→System Preferences), and click
the Keyboard icon. In the pane that appears, select the Keyboard Shortcuts
tab.
2.
You'll see two separate panes within the window—the left-showing menu
headings and the right-showing keyboard shortcuts. In the left pane,
select the Application Shortcuts heading. On the right, click the small
plus button beneath the pane.
3.
In the dialog box that drops down, ensure All Applications is selected in
the Application drop-down list, and in the Menu Title field type
SAVEAS...
.
It's important to type the capital letters at the beginning of each word and
the three periods (ellipsis) following.