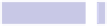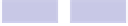Information Technology Reference
In-Depth Information
The solution is simple. Open Terminal's Preferences dialog box (hit
COMMAND
+),
and then click the Settings tab. Then put a check in the Use Option As Meta
Key box at the bottom. Note that if you change themes later, you'll need to
reenable this checkbox because it is applied separately to each theme.
Close the Preferences dialog box, and you'll be able to use
OPTION
+
DELETE
to
erase words behind the cursor.
Tip 365
Whiz Around Save As Dialogs
Here's a series of small keyboard combinations that, if you can remember
them, can save a little time when saving files. Some work in File Open dialog
boxes, too.
Switching to Various Locations
The following keyboard shortcuts instantly switch the dialog box to particular
locations within the filesystem (note that these also work when browsing
using Finder):
• iCloud: If you're working in an iCloud-enabled app, hitting
SHIFT
+
COMMAND
+
I
will switch instantly to the iCloud file listing.
• Documents: Hitting
SHIFT
+
COMMAND
+
O
will switch to your
DOCUMENTS
folder.
• Desktop: Hitting
COMMAND
+
D
will switch to your desktop.
• Home folder: Hitting
SHIFT
+
COMMAND
+
H
will switch to your home folder.
• Network: Hitting
SHIFT
+
COMMAND
+
K
will show a list of accessible network
devices—those you've connected to but also those available for connecting
to.
General Navigation Shortcuts
If you've just opened a Save As dialog box and are typing the filename, hitting
CONTROL
+
A
will move you to the beginning of the line.
CONTROL
+
E
will move you
to the end.
CONTROL
+
K
will delete everything from the cursor to the end of the
line (
CONTROL
+
Y
will undo; note that this is essentially a primitive cut and paste,
Holding
COMMAND
and then
1
,
2
,
3
, and
4
in expanded dialog boxes will switch
between Icon, List, Column, and Cover Flow views of files.