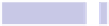Information Technology Reference
In-Depth Information
Connecting via Back to My Mac
If you have the Back to My Mac feature activated on the remote Mac (see
Exploring OS X: iCloud
, on page 211
)
, there should be no need to create a
shortcut, assuming the following:
• Both the remote and local computer are logged in with the same iCloud
ID.
• The remote computer has Remote Access enabled.
If this is the case, you could find that the remote computer is automatically
listed when you select the Secure Shell (SSH) option within the New Remote
Connection dialog box, as mentioned earlier. All you need to do is select it,
type your username in the field, click the Connect button, and then type your
password when prompted in the new Terminal window that appears.
Tip 356
Add Your Signature to Docs
Preview is OS X's general-purpose image and PDF viewer, but recent versions
have brought substantial PDF annotating capacities similar to Adobe Acrobat
(open a PDF file, and click Tools→Annotate). OS X includes the ability to add
your written signature to PDF files, provided your computer has an iSight/
FaceTime HD camera or an attached webcam.
Putting a Signature on File
Here are the steps required to add your signature to Preview:
1.
Start by grabbing a white piece of paper and signing your name with a
black pen, ideally one with a thicker rather than a thinner nib. Don't use
lined paper or paper with a margin—it must be entirely white. If possible,
don't underline your signature or add any other kind of flourish, which
can confuse the scanner tool.
2.
Start Preview (it's in the Applications list in Finder), and click the applica-
tion menu and then Preferences (or hit
COMMAND
+
).
3.
In the dialog box that appears, click the Signatures icon. Then click the
Create Signature button.