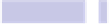Information Technology Reference
In-Depth Information
applications double-click Terminal within the
UTILITIES
folder), and type the
following:
DEFAULTS WRITE COM.APPLE.DOCK DOUBLE-TAP-JUMP-BACK -BOOL TRUE;KILLALL DOCK
The changes should take effect right away, so give it a try. Like all gestures,
it takes a little practice. Note that it appears that after a minute or two, OS
X “forgets” the previous desktop space, so double-tapping to switch a space
will no longer work.
To turn off this new gesture, open a Terminal window, and type the following:
DEFAULTS DELETE COM.APPLE.DOCK DOUBLE-TAP-JUMP-BACK;KILLALL DOCK
Tip 344
Find Out Where a File Came From
Want to know from where you downloaded a file? Just select it on the desktop
or within a Finder window, hit
COMMAND
+
I
to open the Info dialog box, and
look under the Where From heading, which will be under the More Info
heading.
Tip 345
Create a Login Message
When Macs are used in public places, such as schools, it's often necessary
to ask users to agree to an acceptable use statement before they start using
the computer. Adding one of these to a Mac is very easy to do, but that's not
all this trick can be used for. You could also add messages to remind yourself
of something or even add a document that you can read at leisure without
having to first log into your computer.
Adding a Logon Message
Here are the steps required to add a logon message:
1.
Create a document with TextEdit, which you'll find in the Applications
list in Finder, and save it as a rich-text or plain-text file. Note that only