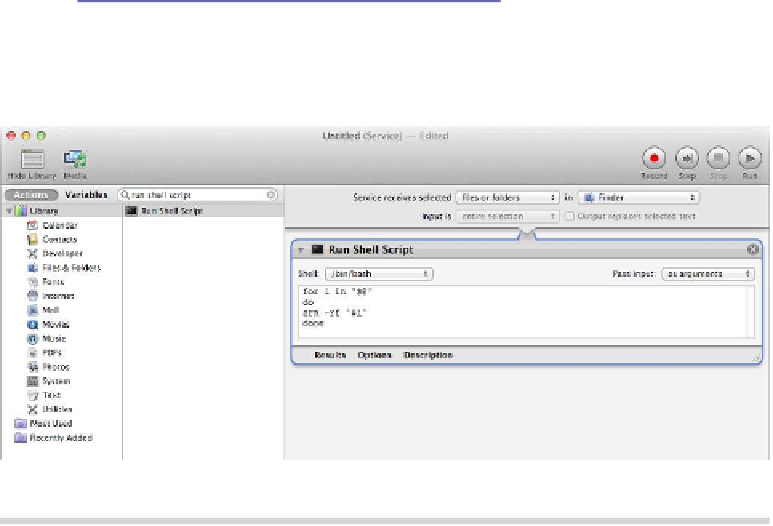Information Technology Reference
In-Depth Information
4.
Under the Run Shell Script heading, change the Pass Input drop-down
to As Arguments.
5.
In the large text area beneath the Run Shell Script heading, delete what's
already there, and type the following; for an example from my test system,
FOR I IN "$@"
DO
SRM -RF "$I"
DONE
Figure 4—Creating a secure delete GUI tool
6.
Click File→Save. Because this is a service, there's no need to specify a
destination for the file. However, you will need to type a filename. This is
what will appear in the menu when you right-click files, so something
illustrative like
SECURE DELETE
will do. Click the Save button in the dialog
when you're done.
7.
Once the service has been saved, you can quit Automator.
You can now test your new service—right-click a file/folder (or a selection of
them), and select Secure Delete from the menu. Alternatively, you may have
to click Services→Secure Delete. After a few seconds, the file or folder will
simply disappear and will be gone forever (it
won't
go to the trash!).
Bear in mind two things: first, there's no status update when deleting files
this way, and second, large files or large collections of files might take some
time to be deleted. Deleting will take place in the background, so, once
started, you can get on with other things.