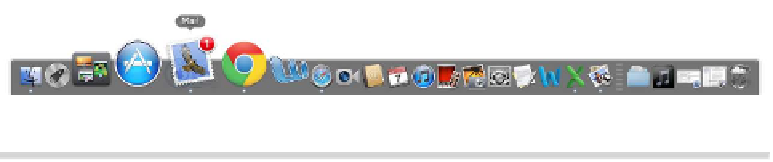Information Technology Reference
In-Depth Information
To revert to a 3D Dock again, open a Terminal window, and type the following:
DEFAULTS DELETE COM.APPLE.DOCK NO-GLASS;KILLALL DOCK
Figure 46—Switching the Dock to a flat, 2D representation
Shifting the Dock to a Side of the Screen
You can move the Dock from its original position at the bottom of the screen
to the left or right via the Dock pane within System Preferences (Apple menu
→System Preferences). However, a quicker way is to hold down
SHIFT
and click
and drag the bar that separates the application icons from the stacks and
the trash.
Just click and drag to the left or right of the screen and then release when
the Dock takes its new position. To return the Dock to the bottom of the
screen, just click and drag it there in the same way. When the Dock is posi-
tioned at the left or right of the screen, it switches automatically to the 2D
appearance.
It's possible to shift the Dock to the corner of the screen rather than having
it centered. To do this, open a Terminal window, and type the following to
shift it to the left if it's at the bottom or to a top corner if it's positioned on
the left or right of the screen:
DEFAULTS WRITE COM.APPLE.DOCK PINNING -STRING START;KILLALL DOCK
Or you can type the following to shift it to the right if the Dock is at the bottom
of the screen or to a bottom corner if the Dock is positioned on the side of the
screen:
DEFAULTS WRITE COM.APPLE.DOCK PINNING -STRING END;KILLALL DOCK
To return it to the middle of the screen, open a Terminal window, and type
the following:
DEFAULTS DELETE COM.APPLE.DOCK PINNING;KILLALL DOCK
Make the Dock See-Through
The 3D Dock in OS X Mountain Lion is essentially opaque, like frosted glass.
A secret setting can make it translucent to match the menu bar, if you have