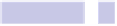Information Technology Reference
In-Depth Information
works only for messages you've received in Mail and not for ones you're
composing.
This also works when using Calculator, letting you view the result of calcula-
tions—right-click the numbers on the LCD screen and then select Large Type.
In each case, the text will then be displayed in large floating text that fills the
width of the screen. To get rid of it, just click anywhere.
Tip 294
Always See Expanded Save Dialogs
This is a tip for those either who don't have iCloud enabled (or don't have the
Documents & Data component of iCloud enabled) or who use a lot of apps
that are not iCloud compatible.
In Save As dialog boxes, your Mac offers two modes when it comes to saving
files onto your hard disk: compact and expanded (see
Figure 44,
Dialog boxes
size keeps things simple, deliberately offering few choices other than typing
the filename, while the expanded size usually displays a file listing and various
other options. You can switch between the two using the small down arrow
next to the filename (or by hitting
COMMAND
+
=
), but small size is the default
unless the user changes it.
Your Mac will remember your choice for any particular application once the
change is made, but it's possible to force all Save As dialog boxes in all
applications to always appear in expanded format, even for applications you
haven't used before.
Activating Large Dialog Boxes
To force save dialog boxes to always use large format, open a Terminal window
(open Finder, select the Applications list, and then in the list of applications
double-click Terminal within the
UTILITIES
folder), and type the following:
DEFAULTS WRITE -G NSNAVPANELEXPANDEDSTATEFORSAVEMODE -BOOL TRUE
Log out and then back in for the changes to take effect.