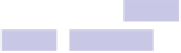Information Technology Reference
In-Depth Information
paragraph, for example, and while holding down
COMMAND
, select another
sentence at the end of a paragraph. Hitting
COMMAND
+
C
will copy both to the
clipboard. If you hit
COMMAND
+
V
to paste, the two sentence components will
be pasted on two separate lines.
Selecting Square or Rectangular Blocks of Text
Holding down
OPTION
will let you select rectangular blocks of text within a
paragraph. This is hard to describe, so give it a try by holding down
OPTION
and clicking and dragging within a paragraph of text (hold
OPTION
+
COMMAND
in
Microsoft Word). Again, hitting
COMMAND
+
C
will copy it, and hitting
COMMAND
+
V
will paste it. It's hard to imagine how this would ever be useful, but you might
find a use for it!
Selecting Without Dragging
By clicking at the beginning of the region you want to select and then holding
SHIFT
and clicking at the end of the region, you'll select everything in between.
If you've already made a text selection, you can hold down
SHIFT
and click
either side of it to add text to the selection. Clicking within the selection while
holding down
SHIFT
will let you subtract letters and words from the selection.
SHIFT
can be combined with
OPTION
to define square or rectangular blocks of
text that you can define without the need to click and drag. It's a little hard
to describe, so give it a try!
Tip 252
Create Cool Dock Stacks
Almost everything that appears under the Favorites and Devices heading in
the side pane of Finder can be turned into a Dock stack for quick access.
Simply drag and drop its icon from the Finder window to the stacks area of
the Dock (that is, the side containing the trash). You can drag and drop
Applications, Desktop, Pictures, and so on, including removable storage
devices such as USB memory sticks. Turning Applications into a stack offers
a quick way to start apps akin to Launchpad—see
Figure 42,
Turning the