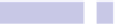Information Technology Reference
In-Depth Information
3.
Open Finder and hit
SHIFT
+
COMMAND
+
G
, typing the following in the dialog
box that appears:
/SYSTEM/LIBRARY/CORESERVICES/
.
4.
Look for the
DOCK
file. Right-click it and select Show Package Contents
from the menu that appears.
5.
In the new Finder window, browse to the
CONTENTS
folder and then the
RESOURCES
folder. Then locate the existing
DEFAULTDESKTOP.PNG
and
PIRELLI.PNG
files
in the folder, and drag them to a backup location on your hard disk (for
example, your
DOCUMENTS
folder). Keep these backups safe!
6.
Now drag and drop your
new
DEFAULTDESKTOP.PNG
and
PIRELLI.PNG
files on top of
the Finder window that is browsing the
RESOURCES
folder.
7.
Click the Authenticate button in the warning dialog box that appears,
and then click the Replace button in the dialog box that warns about files
already existing in the location. Type your password when prompted.
8.
That's it! Log out and back in again for the changes to take effect.
Replacing the Dashboard Thumbnail Image
The only negative to this tip is that the thumbnail preview of Dashboard
within Mission Control still uses the old Dashboard background. The image
used for this miniature background is called
MINI_PIRELLI.PNG
, and it's located in
the same folder within the Dock package, like the images mentioned earlier.
The
MINI_PIRELLI.PNG
thumbnail of the Dashboard is always 10 percent of your
screen's resolution—on my MacBook's 1280 x 800 screen, the thumbnail is
128 x 80 pixels, for example, while on my 1920 x 1080 external monitor, the
thumbnail is 192 x 108. This makes creating a replacement background for
the Dashboard thumbnail easy—simply create a copy of the
PIRELLI.PNG
image
you used earlier and reduce it to 10 percent. To do this in Preview, open the
image, click Tools→Adjust Size, and change the Pixels drop-down in the dialog
box to read Percent. Then enter 10 in the Width and Height fields and click
OK. Then click File→Export and save the image as
MINI_PIRELLI.PNG
. Replace the
default version of the file within the Dock package, as described previously,
backing up the original first.
Log out and back in again for the changes to take effect.
Restoring the Default Wallpapers
To restore the default wallpapers later, open a Finder window, hit
SHIFT
+
COMMAND
+
G
, and type
/SYSTEM/LIBRARY/CORESERVICES/
. Once again, right-click the
DOCK